Sidecar, który pozwala używać iPada jako zewnętrznego wyświetlacza komputera Mac, to nieoczekiwanie niesamowita nowa funkcja w systemie macOS Catalina. Po prostu przenosisz dowolne okno na iPada i jest. Możesz przesunąć kursor myszy do tego okna za pomocą komputera Mac, tak jak przy użyciu dowolnego innego wyświetlacza zewnętrznego, lub możesz podnieść ołówek Apple i użyć go w aplikacji Mac bezpośrednio z ekranu iPada. I, jak każdy zwykły wyświetlacz zewnętrzny, możesz wybrać, gdzie znajduje się ekran iPada.
Dzisiaj zobaczymy, jak przesunąć ekran iPada od lewej do prawej w konfiguracji Sidecar.
Co to jest wózek boczny?
Oprócz umożliwienia używania iPada jako bezprzewodowego (lub przewodowego) drugiego monitora Mac, Sidecar jest w rzeczywistości raczej kompletnym zestawem narzędzi. Zawiera następujące cechy:
- Użyj iPada jako wyświetlacza zewnętrznego
- Oznacz zrzut ekranu lub plik PDF
- Używaj Apple Pencil w aplikacjach na Macu
- Dodaj pasek dotykowy na Maca bez paska dotykowego
- Użyj paska bocznego Sidecar
- Uruchom aplikacje Mac „na” iPadzie
Dzisiaj zobaczymy, jak ułóż ekrany w Sidecar. Kiedy używasz wielu ekranów na Macu, zwykle jeden znajduje się po lewej, a drugi po prawej. Możesz przeciągać okna i pliki między nimi, ale Twój Mac nie wie, który jest, dopóki mu tego nie powiesz.
Wyobraź sobie, że Twój Mac myśli, że Twój iPad siedzi po lewej stronie ekranu Maca i że jest to poprawne w tym założeniu. Co się stanie, jeśli fizycznie podniesiesz iPada i przeniesiesz go na drugą stronę komputera Mac? Ten zrzut ekranu preferencji wyświetlania komputera Mac ułatwia wizualizację problemu:
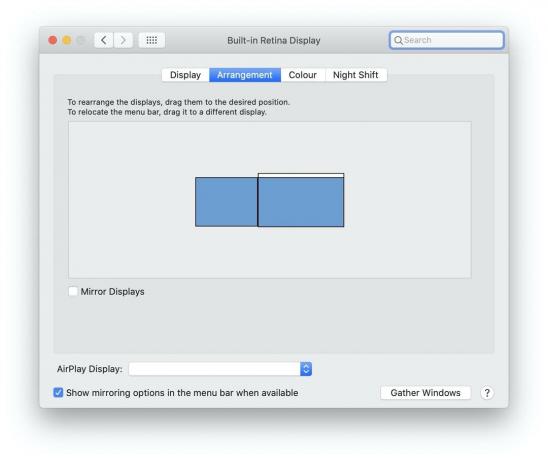
Zdjęcie: Kult Mac
Większy prostokąt to wyświetlacz komputera Mac. Mniejszy to ekran iPada. Te prostokąty są skalowane, więc jeśli masz 27-calowego iMaca i iPada mini, okna będą miały zupełnie inne rozmiary.
Paski menu

Zdjęcie: Kult Mac
Aby zmienić kolejność wyświetlaczy, po prostu je przeciągnij. Możesz umieścić iPada po lewej, prawej stronie, na górze lub na dole. Jeśli wybierzesz górę lub dół, pamiętaj, że oznacza to, że możesz myszy Poprzez pasek menu. Zwykle, gdy przesuniesz wskaźnik myszy na górę ekranu, zatrzymuje się. Dzięki temu nie można przegapić paska menu. Ale jeśli powyżej znajduje się inny ekran, wskaźnik przechodzi przez pasek menu i na ten drugi ekran.
Mówiąc o paskach menu Maca, możesz również przeciągnąć ten w oknie Preferencje wyświetlania. Pozwala to wybrać, na którym ekranie go umieścić. Jednak w przypadku Sidecar oba okna otrzymują pasek menu i oba działają.
Dziwne zachowanie
Kolejną osobliwością jest to, że powiadomienia Maca pojawiają się na ekranie iPada, a nie na Macu. Ponadto, jeśli użyjesz polecenia klawiaturowego ⌘-Tab, aby otworzyć przełącznik aplikacji na ekranie Maca, pojawi się on również na iPadzie zamiast na głównym wyświetlaczu. To dość dziwne zachowanie, ale przynajmniej powiadomienia mogą być przydatne, jeśli siedzisz z dala od komputera Mac i używasz iPada.
Ostatnia wskazówka. Jeśli chcesz użyć iPada do zastąpienia ekranu komputera Mac, zaznacz pole, aby Wyświetlacze lustrzane. To zrobi to, co brzmi - iPad pokaże kopię ekranu komputera Mac. Następnie możesz chwycić Apple Pencil, podejść do sofy z iPadem i zdalnie korzystać z Maca. Należy zauważyć, że rozdzielczość wyświetlacza zostanie automatycznie zmieniona na taką, która odpowiada proporcji kwadratu iPada. Oznacza to, że komputer Mac ma czarne paski po obu stronach ekranu.
W innych postach omówimy inne możliwości i funkcje Sidecar. Ale jeśli masz Mac z Catalinąi iPada, zdecydowanie powinieneś to sprawdzić.


![Doładuj iPada do szkoły: aplikacje i akcesoria, których potrzebuje każdy uczeń [funkcja]](/f/4c91fecc82e71100f032cf31ab211c06.jpg?width=81&height=81)