Mac to solidne maszyny, ale podobnie jak ich właściciele, mają tendencję do letargu z wiekiem. Uruchamianie i przełączanie programów trwa dłużej, proste zadania stają się żmudne, a przerażająca kula zagłady pojawia się częściej niż wtedy, gdy twoja maszyna była nowa. System operacyjny po prostu zaczyna być nieprzyjemny i z czasem może się pogarszać. Regularnie widzę te problemy w mojej firmie konsultingowej IT.
Możesz zapytać, dlaczego tak się dzieje? Powodów jest wiele, ale niektóre są bardziej powszechne niż inne. Czasami dysk twardy (lub dysk SSD) jest zbyt pełny i zakłóca normalne działanie komputera. Awarie lub źle działające programy mogą uszkodzić katalog na dysku lub pliki pamięci podręcznej aplikacji. Pozostałości starego oprogramowania mogą nadal działać za kulisami lub nie masz wystarczającej ilości pamięci RAM, aby poradzić sobie z systemem operacyjnym i przepływem pracy.
Czy jest jakiś rodzaj tuningu, który możesz zrobić, aby to rozwiązać? Twój technik zawsze każe ci po prostu zrestartować komputer, ale musi być coś więcej. Dobra wiadomość: tak, jest kilka rzeczy, które możesz zrobić. I być może po drodze zastosuj dla siebie bardziej wydajne praktyki komputerowe.
CleanMyMac: najszybszy sposób na przyspieszenie komputera Mac
Jeśli wolisz nie spędzać całego dnia na kopaniu w komputerze Mac, spróbuj CleanMyMac. To godne zaufania oprogramowanie to najszybszy sposób na czyszczenie, optymalizację i konserwację komputera Mac.
Ten post jest sponsorowany przez MacPaw, twórcę CleanMyMac.
4 rzeczy do sprawdzenia, czy Mac działa wolno
Oto cztery typowe czynności, które wykonuję lub sprawdzam dla klientów, gdy skarżą się, że ich komputer Mac działa wolno:
- Zwolnij miejsce na dysku
- Odbuduj katalog na dysku i wyczyść pamięć podręczną
- Usuń niepotrzebne elementy startowe i wtyczki internetowe
- Zainstaluj więcej pamięci RAM i lepiej zarządzaj pamięcią
Przyjrzyjmy się każdemu z nich.
Zwolnij miejsce na dysku Mac
Z daleka, najczęstszym problemem, który napotykam, gdy komputery działają wolno, jest prawie pełny dysk twardy. Gdy dysk twardy jest zbyt pełny, spada wydajność. Zawsze istnieje stały strumień informacji między pamięcią RAM a pamięcią dyskową. System operacyjny wykorzystuje pamięć dyskową do przechowywania danych tymczasowych: pliki wymiany pamięci wirtualnej, pliki pamięci podręcznej aplikacji itp. Programy i dane, których aktywnie używasz, są ładowane do pamięci RAM, a stare dane lub zadania w tle są tymczasowo zapisywane lub buforowane na dysku twardym.
Gdy ilość wolnego miejsca na dysku twardym staje się zbyt mała, system operacyjny nie może działać wydajnie i spędza więcej czasu na mniejszych operacjach odczytu/zapisu. Zaczynasz to widzieć tęczowa piłka plażowa częściej. Gdy całkowicie zabraknie miejsca, maszyna przestaje reagować, a wirtualne koła zatrzymują się.
Możesz dowiedzieć się, ile pozostało miejsca, przechodząc do menu Apple -> Informacje o tym komputerze Mac -> Więcej informacji. Karta Pamięć pokaże ilość dostępnego wolnego miejsca na komputerze Mac. Jeśli pozostała przestrzeń jest mniejsza niż 2 GB, komputer ma problemy. Dobrą zasadą jest pozostawienie co najmniej trzykrotnej ilości zainstalowanej pamięci RAM. Na przykład, jeśli masz zainstalowane 2 GB pamięci RAM, zachowaj co najmniej 6 GB wolnego miejsca na dysku.
Aby zwolnić miejsce, usuń niepotrzebne pliki, stare pliki do pobrania i pliki instalatora z rozszerzeniem .dmg lub .pkg. Filmy, programy telewizyjne, muzyka i zdjęcia również mogą zajmować dużo miejsca. Niektóre z tych plików można skopiować na zewnętrzny dysk twardy, a następnie usunąć oryginały, aby zrobić więcej miejsca.
Pamiętaj, aby opróżnić kosz po usunięciu, aby faktycznie zwolnić miejsce. Kiedy nie możesz wyczyścić wystarczającej ilości danych, aby zrobić miejsce, nadszedł czas na większy dysk twardy.
Odbuduj katalog na dysku Maca i wyczyść pamięć podręczną
Katalog na dysku to lista plików przechowywanych na dysku twardym wraz z ich lokalizacjami. Czasami może to nie być zsynchronizowane z rzeczywistymi plikami na dysku. Jeśli program ulegnie awarii lub nie zakończy poprawnie zapisywania pliku, informacje w katalogu mogą nie odpowiadać temu, co faktycznie znajduje się na dysku. Różne małe błędy odczytu/zapisu również powoli narastają z czasem i mogą powodować problemy z otwieraniem i zapisywaniem plików, ponownie generując przerażającą plażową kulę śmierci.
Pliki pamięci podręcznej to tymczasowe miejsca przechowywania stale zmieniających się informacji, takich jak zainstalowane czcionki, grafika ze stron internetowych, indeksowanie Spotlight itp. Jak wyżej, błędy i awarie programów mogą uszkodzić pliki pamięci podręcznej, czyniąc je całkowicie lub częściowo nieczytelnymi. To z kolei powoduje nieprawidłowe działanie poszczególnych programów lub samego systemu operacyjnego.
Na rynku dostępnych jest wiele narzędzi, które mogą pomóc w rozwiązaniu tych problemów, ale w komputerze Mac wbudowane jest bardzo proste rozwiązanie: Bezpieczny rozruch. Bezpieczny rozruch uruchamia między innymi pełne skanowanie dysku twardego sektor po sektorze i naprawia problemy znalezione w katalogu dysku. Usuwa również pliki pamięci podręcznej ze starych danych, dzięki czemu przy następnym ponownym uruchomieniu masz czysty start.
Aby wykonać bezpieczny rozruch, uruchom ponownie komputer i przytrzymaj klawisz Shift, aż dojdziesz do pulpitu. Może to potrwać kilka minut i w zależności od wersji systemu OS X na ekranie może pojawić się pasek postępu dla części procesu. Po dotarciu do pulpitu zwolnij klawisz Shift i uruchom ponownie normalnie.
W przypadku bardziej zaawansowanych napraw katalogów dysków, gorąco polecam DiskWarrior. Jeśli Twój komputer Mac w ogóle się nie uruchamia (nawet w trybie awaryjnym), często możesz przywrócić działanie tego przydatnego narzędzia.
Jednym z typowych kroków, jakie ludzie podejmują, aby spróbować rozwiązać problemy z dyskiem, jest: napraw uprawnienia za pomocą Narzędzia dyskowego. W początkach systemu Mac OS X było to pomocne, ale w obecnych wersjach stało się znacznie mniej potrzebne. Naprawa uprawnień do dysku nie zaszkodzi, ale wymienione i naprawione błędy zazwyczaj nie mają dużego wpływu.
Usuń niepotrzebne elementy startowe i wtyczki internetowe z komputera Mac
Po uruchomieniu komputera Mac programy, z których często korzystasz, można ustawić tak, aby uruchamiały się automatycznie podczas uruchamiania: Safari, Mail, Dropbox itp. Kilka procesów w tle może również zostać załadowanych w celu obsługi zainstalowanych programów, takich jak oprogramowanie do tworzenia kopii zapasowych. A niektóre programy mogły skonfigurować się tak, aby uruchamiały się przy starcie, czy tego chcesz, czy nie – Skype, czy ktoś? Możesz mieć obce przedmioty lub nieaktualne zadania walczące o uwagę.
Aby je przyciąć, sprawdź w kilku miejscach:
Najpierw odwiedź Preferencje systemowe -> Użytkownicy i konta, a następnie kliknij kartę Logowanie. Tutaj zobaczysz listę elementów, które mają się otwierać automatycznie po zalogowaniu. Niektóre z tych elementów mogą nie być już potrzebne lub aktualne. Na przykład, jeśli używałeś programu Symantec AntiVirus na komputerze iMac w 2002 r. i od tego czasu przeprowadzałeś migrację, może istnieć jeden lub dwa programy firmy Symantec, które będą uruchamiane podczas uruchamiania. Możesz także usunąć wszystkie programy, które mogły zostać skonfigurowane do automatycznego uruchamiania, których nie używasz (np. Skype).
Aby usunąć element, zaznacz go i kliknij znak „-”. Możesz również bezpiecznie usunąć wszystkie elementy, które wyświetlają kod błędu lub jako rodzaj „Nieznany”.
Długie opóźnienie podczas uruchamiania może być oznaką braku współdzielonego dysku sieciowego. Jeśli poprzednio podłączałeś Maca do serwera lub innego Maca w sieci (powiedzmy w pracy), ten dysk mógł zostać dodany do listy rzeczy do otwarcia przy logowaniu. Jeśli jesteś wtedy w innej sieci lub udział jest z jakiegoś powodu niedostępny, Mac zatrzyma się, czekając na odpowiedź z brakującego dysku. Sprawdź, czy na liście elementów logowania znajdują się dyski współdzielone lub „woluminy”, a jeśli tak, usuń je.
Kolejne kilka kroków jest nieco bardziej zaawansowanych. Musisz znać się na lokalizowaniu i usuwaniu plików konfiguracyjnych na dysku twardym. Jeśli nie czujesz się komfortowo z tymi krokami, przejdź do sekcji dotyczącej pamięci RAM.
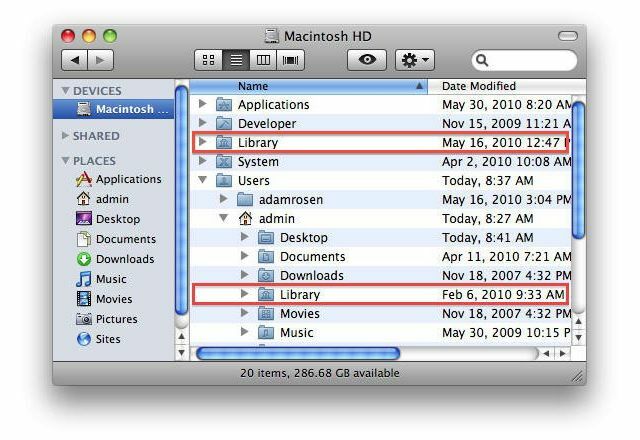
Na dysku twardym jest jeszcze kilka folderów, które możesz sprawdzić:
Macintosh HD –> Biblioteka –> LaunchAgents
Macintosh HD –> Biblioteka –> LaunchDaemons
Macintosh HD –> Biblioteka –> StartupItems
Macintosh HD –> Użytkownicy –> Twój folder domowy –> Biblioteka –> LaunchAgents
Macintosh HD –> Użytkownicy –> Twój folder domowy -> Biblioteka -> StartupItems
Te foldery zawierają pliki .plist, które uruchamiają procesy w tle (kopie zapasowe, VPN itp.). Możesz usunąć elementy, które uznasz za nieaktualne lub programy, które nie są już potrzebne; na przykład, jak powyżej, możesz zobaczyć niektóre elementy z Symantec w swoich nazwach plików lub stary program do tworzenia kopii zapasowych, którego już nie używasz. Wymagane będzie hasło administratora. Nie wszystkie z tych folderów mogą istnieć w Twoim systemie.
Zauważ, że w OS X 10.7 i nowszych folder User Library jest domyślnie niewidoczny; aby był widoczny, przytrzymaj Opcja klucz, a następnie w Finderze kliknij Go –> Biblioteka
BARDZO WAŻNE: Jeśli nie jesteś pewien, co robi, Zostaw to w spokoju!!
Wtyczki internetowe również mogą powodować problemy, zwłaszcza starsze wtyczki w nowszych przeglądarkach internetowych. Wtyczki zwykle są instalowane automatycznie podczas odwiedzania witryn internetowych na przestrzeni lat, ale rzadko są odinstalowywane. Czy naprawdę potrzebujesz już wtyczki RealPlayer z 2005 roku? Sprawdź następujące dwa foldery i jak powyżej, usuń wszystko, co uznasz za niepotrzebne lub ponad trzyletnie nieaktualne:
Macintosh HD –> Biblioteka –> Wtyczki internetowe
Macintosh HD –> Użytkownicy –> Twój folder domowy –> Biblioteka –> Wtyczki internetowe
Po usunięciu wszelkich elementów logowania, LaunchAgents, LaunchDaemons lub starych wtyczek, uruchom ponownie komputer Mac.
Zainstaluj więcej pamięci RAM i lepiej zarządzaj pamięcią Mac
Twój Mac używa pamięci RAM do przechowywania danych, z których komputer aktywnie korzysta. Im więcej masz pamięci RAM, tym więcej programów możesz uruchomić jednocześnie, przy mniejszej potrzebie buforowania i przechowywania danych na znacznie wolniejszej pamięci dyskowej. Podwojenie lub czterokrotne zwiększenie ilości zainstalowanej pamięci RAM (jeśli to możliwe) spowoduje zauważalną różnicę w płynności działania komputera.
Możesz sprawdzić, ile pamięci jest zainstalowanej w systemie w menu Apple, wybierając opcję Ten Mac. W przypadku systemów z systemem OS X Lion 10.7 lub nowszym 4 GB to naprawdę praktyczne minimum. Jeśli nadal korzystasz z 2 GB, dodanie większej ilości zrobi dużą różnicę.
Zamykanie nieużywanych aplikacji może również poprawić wydajność. Natknąłem się na klientów narzekających na dziwaczne zachowanie na swoich komputerach Mac, tylko po to, by znaleźć 30 działających jednocześnie aplikacji! Rezygnacja (lub wymuszenie) większości z nich może znacznie poprawić wydajność. Jeśli musisz wymusić zamknięcie, uruchom ponownie komputer.
Mówiąc o ponownym uruchomieniu — dlaczego technicy zawsze każą ci to zrobić? Po pierwsze, ma tendencję do rozwiązywania problemów przez ponad połowę czasu, więc jest to nasza domyślna odpowiedź na szybkie rozwiązanie! Ale bardziej poważnie, po tym, jak komputer działał przez jakiś czas i wymieniał wiele rzeczy z pamięci RAM lub z niej, lub po awarii programu, małe błędy mogą przekształcić się w większe usterki. Sama pamięć RAM może ulec fragmentacji lub zatrzymane procesy w tle mogą zacząć przeszkadzać w wykonywaniu zadań.
Ponowne uruchomienie komputera usuwa wszystko z pamięci RAM, zatrzymuje wszystkie uruchomione procesy, ponownie ładuje system operacyjny i przywraca wszystko do punktu wyjścia. Nowoczesne systemy operacyjne, takie jak OS X, Windows 7 i Linux są znacznie bardziej odporne niż w dawnych czasach, ale konieczność ponownego uruchamiania nie zniknęła całkowicie. Jeśli Twój Mac nie został ponownie uruchomiony od kilku miesięcy, nadszedł czas.
Oto problem z przepływem pracy użytkownika: jeśli masz tendencję do otwierania wielu okien jednocześnie w jednym programie — powiedzmy 20 Microsoft Pliki Word, 34 pliki PDF w Adobe Reader, sześć tuzinów stron internetowych w różnych kartach przeglądarki — to zdecydowanie spowolni działanie. Każde otwarte okno wymaga pamięci do przechowywania i mocy procesora. Ogólnie rzecz biorąc, staraj się jednocześnie mieć otwartych (powiedzmy) 10 dokumentów dla jednego programu.
Wiem, wiem, będziesz narzekać: „Ale tak pracuję, potrzebuję otworzyć wszystkie te rzeczy na raz!” Tak tak. Pamiętaj jednak, że właśnie narzekałeś, że Twój komputer działa wolno i jest to jeden ze sposobów na naprawienie tego problemu. Wybierz swoją truciznę!
Czy warto zainstalować nową instalację OS X?
Czasami problemy wydają się tak ogromne, że świeża instalacja systemu operacyjnego jest kuszącą poprawką. Z mojego doświadczenia wynika, że nie jest to rutynowo potrzebne (OS X to nie Windows). Zdecydowanie warto wypróbować powyższe kroki przed wymianą systemu operacyjnego.
Jeśli jednak wypróbowałeś wszystkie powyższe i nadal masz problemy, ponowna instalacja systemu operacyjnego może pomóc. Pamiętaj, aby najpierw wykonać kopię zapasową wszystkich danych — ja też lubię Wehikuł czasu lub tworzenie klona dysku twardego do tego zadania.
Uważam też, że najlepiej mieć przy sobie lokalną kopię oprogramowania instalacyjnego OS X — albo Instalatory Lion, Mountain Lion lub Mavericks firmy Apple do pobrania lub instalacyjna płyta DVD dla starszego systemu operacyjnego wersje. Działają one szybciej i bardziej niezawodnie niż instalatory online i pozwalają zacząć od nowa, jeśli coś pójdzie nie tak.
Najpierw zrobiłeś kopię zapasową, prawda?
