Czy kiedykolwiek siedziałeś na kanapie lub na werandzie z iPadem i zdałeś sobie sprawę, że potrzebny plik znajduje się na komputerze Mac? I tylko na Macu — nie w Dropbox, iCloud Drive lub innej łatwo dostępnej pamięci masowej? Musisz wstać, podejść do komputera Mac, a następnie zastanowić się, jak pobrać ten plik na iPada.
Nie musi tak być. Za pomocą jednej aplikacji możesz umieścić wszystkie foldery i pliki komputera Mac (lub komputera PC) bezpośrednio w aplikacji Pliki na iPadzie, gotowe do przeglądania. Zróbmy to.
Ty foldery Maca na iPadzie
Aplikacja, której będziesz potrzebować, to FileBrowser firmy Stratospherix. Celem FileBrowser jest łączenie się z czymkolwiek. Możesz podłączyć go na przykład do swojego Dropbox, ale możesz także połączyć się z pamięcią masową sieciową, dyskami twardymi podłączonymi do routera lub komputerami w sieci domowej (lub służbowej).
Dziś interesuje nas ostatnia z nich: połączenie z komputerem. Aby to zrobić, musisz włączyć udostępnianie plików na komputerze Mac, a następnie połączyć się z komputerem Mac za pomocą aplikacji FileBrowser.
Konfiguracja jest łatwa, a gdy skończysz, cała struktura folderów komputera Mac pojawi się w aplikacji Pliki na iPadzie, gotowa do przeglądania i kopiowania do iz powrotem, tak jak foldery lokalne.
Krok pierwszy to pobranie aplikacji:
FileBrowser – Menedżer dokumentów
Cena: $5.99
Pobierać: FileBrowser – Menedżer dokumentów z App Store (iOS)
Skonfiguruj swojego Maca raz na zawsze

Zdjęcie: Kult Mac
Krok drugi to włączenie udostępniania na komputerze Mac. Iść do Preferencje systemowe > Udostępnianie na komputerze Mac i zaznacz pole obok Udostępnianie plików na liście po lewej stronie. To Tessa na Maca do udostępniania plików w sieci. Następnie kliknij Opcje… przycisk i sprawdź Udostępniaj pliki i foldery za pomocą SMB. Następnie na liście użytkowników zaznacz pole obok swojego imienia.
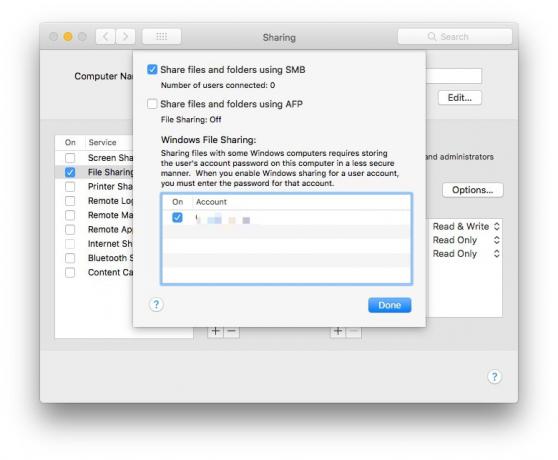
Zdjęcie: Kult Mac
Otóż to. Jesteś skończony. Aby uzyskać więcej informacji na ten temat i rozwiązać wszelkie problemy, zobacz strony pomocy dla FileBrowser.
Połącz FileBrowser z komputerem Mac
To jest jeszcze łatwiejsze. Po prostu otwórz FileBrowser i dotknij Skanowanie na dole prawej kolumny. Jeśli wszystko jest w porządku, na liście powinien pojawić się Mac. Stuknij komputer Mac, a następnie postępuj zgodnie z instrukcjami konfiguracji. Zostaniesz zapytany, z jakim komputerem się łączysz, a następnie zalogujesz się za pomocą swojej nazwy użytkownika i hasła.
Otóż to! Mac zostanie dodany do paska bocznego, a w przyszłości będziesz mógł łączyć się automatycznie, dotykając go.
Dodaj aplikację Mac do plików

Zdjęcie: Kult Mac
Ostatnim krokiem konfiguracji jest otwarcie aplikacji Pliki. FileBrowser oferuje „dostawcę pamięci”, co oznacza, że może udostępniać swoją zawartość w aplikacji Pliki. Aby go włączyć, dotknij Edytowaću góry ekranu, a następnie przesuń przełącznik obok FileBrowser na liście. Uzyskiwać Gotowe. Teraz, po dotknięciu ikony FileBrowser, możesz przejść do komputera Mac. Jego pliki i foldery wyglądają tak samo jak inne.
Jedna rzecz do zapamiętania. Po chwili Mac zerwie połączenie. Aby ponownie się połączyć, musisz otworzyć aplikację FileBrowser. Dobrą wiadomością jest to, że komunikat o tym skutku pojawia się w aplikacji Pliki, więc wystarczy go dotknąć, aby otworzyć aplikację FileBrowser i ponownie się połączyć.

Zdjęcie: Kult Mac
Jest to solidny sposób łączenia się z prawie każdą pamięcią sieciową i jest podwójnie świetny, ponieważ te udziały sieciowe pojawiają się w natywnej aplikacji Pliki. Z mojego doświadczenia FileBrowser to solidna inwestycja. Zawsze po prostu działa i jest prawdziwym rozwiązaniem problemów, gdy chcesz się połączyć z czymkolwiek. W rzeczywistości dość często używam go zamiast aplikacji Pliki, ponieważ oferuje o wiele więcej funkcji i nie zawiesza się w połowie operacji kopiowania.



