Wersja beta systemu OS X Mavericks, choć nie całkiem przebudowana jak iOS 7, nadal zawiera sporo nowych ulepszeń i funkcji, których niekoniecznie widać na pierwszy rzut oka. Istnieje wiele ukrytych funkcji, które już opisaliśmy tutaj w Cult of Mac, ale wciąż można znaleźć więcej. Masz szczęście, jesteśmy tutaj, aby pomóc zebrać je wszystkie w jednym miejscu.
Oto pięć z tych ukrytych funkcji wersji beta systemu OS X Mavericks, z których każda może zaskakiwać na swój własny, wyjątkowy sposób.
Aktualizuj, kiedy tylko chcesz – wyłącz automatyczne aktualizacje aplikacji

Podobnie jak w iOS, OS X Mavericks beta przeszedł na automatyczną aktualizację aplikacji. W ten sposób nie musisz przechodzić do sklepu Mac App Store za każdym razem, gdy otrzyma czerwoną odznakę aktualizacji i kliknąć przycisk Aktualizuj lub Aktualizuj wszystkie. Jest całkiem sprytny i pozwoli zaoszczędzić czas, ponieważ coraz więcej aplikacji działa w Mac App Store.
Ale co, jeśli chcesz aktualizować rzeczy według własnego harmonogramu lub sprawdzić listę potencjalnych aktualizacji, wybierając i wybierając aktualizacje, które chcesz aktywować, i zignorować te, których nie chcesz?
Wszystko, co musisz zrobić, to wyłączyć automatyczną aktualizację, a oto jak.
Najpierw uruchom Preferencje systemowe i kliknij tam najnowszą ikonę, ikonę preferencji App Store. Podobnie jak iOS, możesz sprawić, by komputer Mac automatycznie sprawdzał dostępność aktualizacji. W przeciwieństwie do iOS, masz dokładniejszą kontrolę nad tym, które aktualizacje będą następować automatycznie.
Jeśli nie chcesz sprawdzać aktualizacji, odznacz pole obok opcji Automatycznie sprawdzaj aktualizacje. Jeśli jednak chcesz, aby aktualizacje były sprawdzane, pozostaw to zaznaczone.
Teraz możesz zdecydować, co się stanie z tego miejsca. Jeśli chcesz, aby nowe aktualizacje były pobierane, a następnie powiadamiane, gdy są gotowe do instalacji, zaznacz następne pole w dół, Pobierz nowe dostępne aktualizacje w tle.
Jeśli chcesz wyłączyć aktualizacje aplikacji, usuń zaznaczenie następnego pola, Zainstaluj aktualizacje aplikacji. Jeśli chcesz wyłączyć aktualizacje systemu, odznacz pole poniżej Zainstaluj pliki danych systemowych i numery bezpieczeństwa.
Innymi słowy, jeśli chcesz tylko wiedzieć, że są aktualizacje, ale nie chcesz ich pobierać ani instalować, zaznacz górne pole i odznacz wszystkie podopcje.
Przez: Wally David
Trzymaj powiadomienia poza ekranem blokady
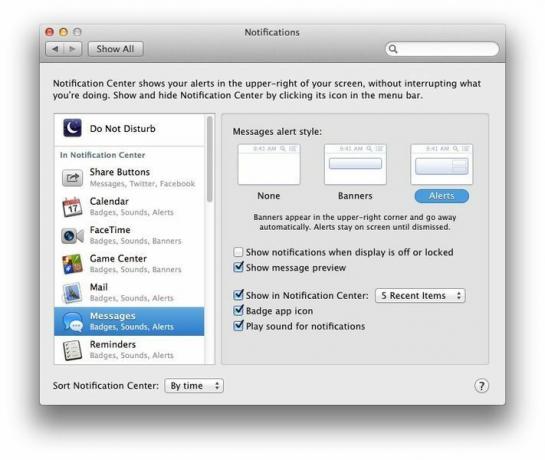
W nowej wersji beta systemu OS X Mavericks dostępny jest nowy system powiadomień, który w dużej mierze naśladuje sposób, w jaki iOS obsługuje powiadomienia. Powiadomienia na iOS mogą być również przesyłane bezpośrednio na pulpit komputera Mac.
Podobnie jak iOS, każdą aplikację korzystającą z Centrum powiadomień można ustawić na szczegółowy poziom dostosowania, umożliwiając pokazywanie ich w Centrum powiadomień (aktywowane za pomocą ikonę w prawym górnym rogu ekranu komputera Mac), zdecyduj, czy zezwolić im na używanie ikony aplikacji Badge oraz czy odtwarzać dźwięk dla każdej aplikacji powiadomienia.
Jeśli jednak cenisz swoją prywatność, możesz wyłączyć domyślne ustawienie, które wyświetla powiadomienia nawet wtedy, gdy wyświetlacz jest wyłączony lub zablokowany.
Oto jak.
Przede wszystkim uruchom Preferencje systemowe na komputerze Mac z systemem OS Mavericks w wersji beta i kliknij nową ikonę preferencji powiadomień. Tam możesz zaplanować czasy Nie przeszkadzać, tak jak iOS, a następnie zarządzać tym, co pojawia się w Powiadomieniu i jak się tam pojawia.
Aby mieć pewność, że aplikacje nie upuszczają powiadomień na komputer Mac, gdy ekran jest zablokowany lub wyświetlacz jest: wyłączony, aby każdy mógł znaleźć i przeczytać, musisz mieć nadzieję na preferencje Centrum powiadomień dla każdej aplikacji indywidualnie. Dla każdej aplikacji w lewej kolumnie kliknij ikonę aplikacji, a następnie odznacz pole „Pokazuj powiadomienia, gdy ekran jest wyłączony lub zablokowany”.
Teraz nie będziesz mieć wielu powiadomień siedzących dla ciebie rano, od kiedy usypiasz Maca każdej nocy. Nie ma za co.
Jedyne, czego chciałbym, aby Apple zrobiło, to uczynienie tego bardziej ogólnosystemowym lub niespecyficznym dla aplikacji ustawienie, dzięki czemu można je włączyć lub wyłączyć dla wszystkich aplikacji jednocześnie, zamiast robić to dla każdej konkretna aplikacja. Ach tak; może następna wersja beta.
Uzyskaj pozycje kalendarza, aby pokazać ich strefę czasową
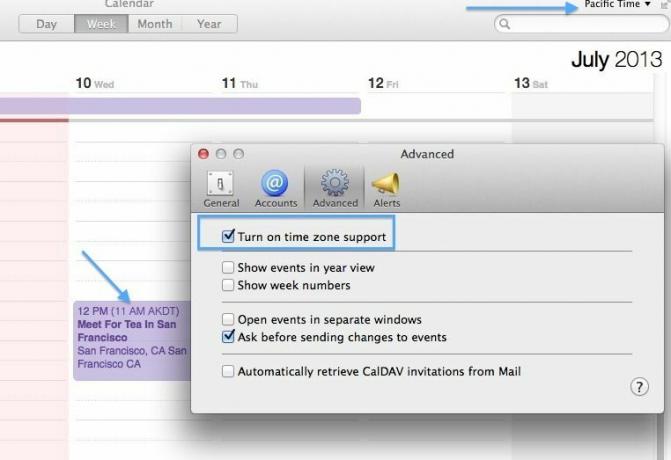
Kalendarz, wcześniej iCal, już od jakiegoś czasu obsługuje strefy czasowe. Używam komputera Mac z systemem OS X Mountain Lion, włączmy obsługę stref czasowych na karcie Zaawansowane w Preferencje kalendarza, aby mieć pewność, że będę na czas na spotkania, gdy wyjeżdżam poza moją obecną strefę czasową (AKDT).
Jednak podczas korzystania z obsługi stref czasowych w Mountain Lion wydarzenia kalendarza zaplanowane przeze mnie w jednej strefie czasowej nigdy nie pokazały mi wizualnie, że tak jest. OS X Mavericks rozwiązuje ten problem dzięki niewielkiej wizualnej wskazówce – teraz wydarzenia zaplanowane w jednej strefie czasowej pokażą tę strefę w tytule w Kalendarzu. Oto jak to zrobić.
Najpierw musisz włączyć obsługę strefy czasowej. Uruchom Kalendarz, a następnie naciśnij Command-Przecinek, aby uzyskać dostęp do preferencji Kalendarza. W przeciwnym razie kliknij menu Kalendarz i wybierz Preferencje…
Następnie kliknij kartę Zaawansowane u góry, tę z ikoną koła zębatego. Kliknij pole wyboru obok Włącz obsługę stref czasowych. Zamknij preferencje, klikając czerwony przycisk X w lewym górnym rogu, a następnie zobaczysz swoje bieżące ustawienie strefy czasowej w prawym górnym rogu okna Kalendarza.
Teraz, gdy tworzysz wydarzenie, powiedzmy o godzinie 11 czasu AKST, a następnie zmieniasz ustawienie strefy czasowej, klikając to menu rozwijane, oryginalny wydarzenie zyska nowy czas (godz. 12:00 w strefie czasowej pacyficznej), ale w ramach tytułu otrzyma również czas i strefę oryginalnego wydarzenia (godz. 11:00 AKDT). W ten sposób będziesz w pełni informowany o tym, kiedy i jak zaplanowano to wydarzenie, na wypadek jakichkolwiek kłopotów. Co, co ciekawe, zdarza się bardzo często, zwłaszcza na konferencjach i targach.
Przez: Porady i wskazówki w Mavericks
Uzyskaj sugestie dotyczące haseł za pomocą pęku kluczy iCloud i Safari
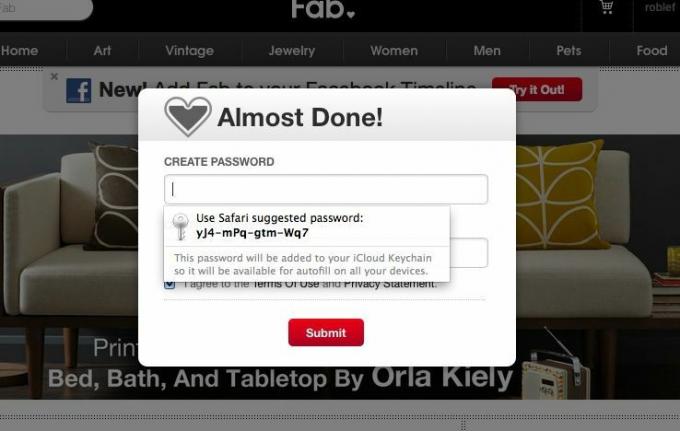
Autouzupełnianie jest już od jakiegoś czasu częścią przeglądarki OS X i Apple, Safari. Podczas wypełniania formularzy w Internecie Safari poprosi o użycie Twoich danych kontaktowych do wypełnienia formularza lub o użycie wprowadzonych danych jako informacji autouzupełniania. Jest to oczywiście pomocne, gdy wypełniasz wiele formularzy internetowych.
Teraz, w wersji beta systemu OS X Mavericks, Safari ma w zanadrzu nową sztuczkę, która umożliwia sugerowanie bezpiecznych haseł, a następnie zapisywanie ich, gdy wrócisz do tej witryny. Nazywa się pękiem kluczy iCloud i oto jak go skonfigurować.
Najpierw uruchom aplikację Preferencje systemowe na komputerze Mac, pod warunkiem, że masz na nim skonfigurowaną wersję beta systemu OS X Mavericks. Następnie kliknij ikonę preferencji iCloud, aby wyświetlić preferencje iCloud.
Teraz na liście po prawej kliknij Brelok, aby zaznaczyć pole obok niego. Zostaniesz poproszony o podanie tutaj swojego hasła Apple ID. Jeśli masz już zapisane hasła w pęku kluczy iCloud, będziesz mieć możliwość przywrócenia ich za pomocą kodu zabezpieczającego lub rozpoczęcia od nowa. Resetuję mój.
Teraz przejdź do Safari i otwórz witrynę, która wymaga hasła podczas rejestracji. Wszedłem na Fab.com, bo nie mam tam jeszcze konta. Zaloguj się przy użyciu swoich danych, a po kliknięciu pola hasła Safari wyświetli komunikat z pytaniem, czy chcesz użyć hasła sugerowanego przez Safari. Kliknij dostarczone hasło, jeśli chcesz go użyć, a Safari automatycznie wypełni je w polu hasła na stronie internetowej.
Teraz możesz zrezygnować z samodzielnego tworzenia bezpiecznych haseł i pozwolić Safari — i pękowi kluczy iCloud — śledzić je za Ciebie.
Dodaj informacje o karcie kredytowej do autouzupełniania Safari
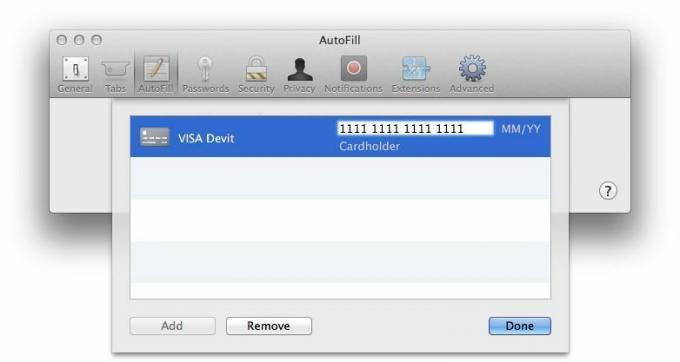
Autouzupełnianie jest dobrodziejstwem dla tych z nas, którzy mają mnóstwo formularzy do wypełnienia, a w dzisiejszych czasach kto tego nie robi?
Jedną z fajnych nowych funkcji Safari w wersji beta systemu OS X Mavericks jest możliwość przechowywania informacji o karcie kredytowej, więc nigdy nie musisz wyciągać tej karty z portfela w pracy, kupując statuetki żyrafy w serwisie eBay ponownie. Ehm.
Oto, jak uzyskać informacje o karcie kredytowej w funkcji autouzupełniania w Safari.
Uruchom Safari na komputerze Mac z Mavericks beta i naciśnij Command-Comma, aby wyświetlić okno Preferencje Safari. Alternatywnie możesz kliknąć menu Safari i wybrać Preferencje…
Kliknij trzecią ikonę od lewej u góry, Autouzupełnianie. Zobaczysz wszystkie rodzaje informacji, które Safari może przechowywać, w tym dane kontaktowe, nazwy użytkowników i hasła, karty kredytowe i inne formularze. Upewnij się, że pole wyboru obok karty kredytowej jest zaznaczone, a następnie kliknij przycisk Edytuj… po prawej stronie.
Teraz kliknij przycisk Dodaj w lewym dolnym rogu, a następnie wpisz opis karty, np. „Wiza domowa”, „Daddy’s Mid-Life”. Fundusz kryzysowy” lub „Nie używaj tej karty nigdy”. Naciśnij klawisz Tab, aby przenieść pole wprowadzania do obszaru Numer karty i wpisz swoją kartę kredytową numer. Ponownie naciśnij Tab, aby przejść do daty wygaśnięcia, a następnie jeszcze raz, aby wpisać imię i nazwisko posiadacza karty.
Zauważyłem, że nie ma pola na kod zabezpieczający, ale pamiętasz trzycyfrowy numer, prawda?
Teraz możesz robić zakupy przez Internet, beztrosko doładowując rzeczy z karty kredytowej bez konieczności zwalniania tempa i myślenia o numerze karty kredytowej. Dzięki, Jabłko!

![Użyj Spotlight, aby znaleźć i ujawnić pliki w Finderze [Wskazówki OS X]](/f/5c97c6fc9622cbebdd5b52eedfb0f312.jpg?width=81&height=81)