Plotka głosi, że iPhone 15 zastąpi przełącznik wyciszania/wyciszania konfigurowalny przycisk który może wykonać wiele wybranych przez Ciebie czynności, podobnie jak przycisk akcji Apple Watch Ultra. Jednak istnieje już (w pewnym sensie) taka funkcja, której możesz teraz używać na dowolnym iPhonie. Po skonfigurowaniu możesz po prostu trzykrotnie kliknąć boczny przycisk iPhone'a, aby włączyć do 25 zaawansowanych funkcji ułatwień dostępu.
Nie możesz robić takich rzeczy, jak uruchamianie skrótu lub włączanie latarki iPhone'a, ale wiele osób może skorzystać z tych funkcji. Oto wszystkie 25 funkcji, które możesz przypisać do bocznego przycisku iPhone'a — i ich działanie.
Wszystkie 25 czynności, które może wykonać boczny przycisk iPhone'a
Możesz zobaczyć to wszystko w akcji na filmie:
Możesz włączyć dowolny lub wszystkie skróty przycisków bocznych iPhone'a, przechodząc do Ustawienia > Dostępność, przewiń w dół do końca i stuknij Skrót dostępności. Dotknij dowolnego z nich, aby je włączyć. (Pojawi się znacznik wyboru.)
Jeśli włączysz więcej niż jeden z tych skrótów, trzykrotne kliknięcie bocznego przycisku iPhone'a spowoduje wyświetlenie menu, w którym możesz wybrać. Możesz zmienić kolejność wyborów, przytrzymując chwytak po prawej stronie i przeciągając każdy element w górę lub w dół. (Pamiętaj też, że na starszych iPhone'ach klikasz przycisk Początek, a nie przycisk boczny).
Są one wymienione w malejącej kolejności przydatności dla kogoś, kto nie potrzebuje żadnych ułatwień dostępu, ale podobnie jak w przypadku wszystkich funkcji ułatwień dostępu, jest to subiektywne. Jeden z tych niżej może być dla Ciebie absolutnie niezbędny.
Dostęp z przewodnikiem
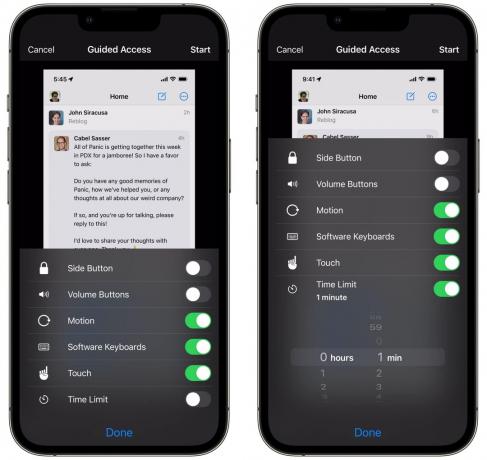
Zrzut ekranu: D. Griffin Jones/Kult Maca
Dostęp z przewodnikiem blokuje iPhone'a w jednej aplikacji. Po włączeniu możesz opcjonalnie wyłączyć dostęp do przycisku bocznego, przycisków głośności, klawiatury, określonych części aplikacji, a nawet całego ekranu dotykowego.
Jeśli podajesz telefon dziecku, aby zagrało w grę, powstrzyma to je przed szalonym przeglądaniem zdjęć, SMS-ów itp. Jeśli jesteś zmuszony oddać telefon funkcjonariuszowi ochrony lub policji, aby przedstawić im dokument (których naprawdę powinieneś unikać w jak największym stopniu), może to uniemożliwić im patrzenie na cokolwiek w przeciwnym razie. Wyłączenie przycisku bocznego w obu tych przypadkach zapobiega przypadkowemu zablokowaniu telefonu.
Przeczytaj o tym bardziej szczegółowo tutaj.
Z jakiegoś powodu nie można włączyć skrótu Dostęp z przewodnikiem z menu Skrót dostępności. W przeciwieństwie do wszystkich innych opcji, dostęp z przewodnikiem można włączyć tylko w Dostępność > Dostęp z przewodnikiem (w kierunku dołu).
Dźwięki tła
Podczas nauki, pracy lub snu możesz odtwarzać kojące dźwięki w tle z iPhone'a. Możesz usłyszeć ocean, opady deszczu, płynący potok i różne wzory białego szumu.
Przeczytaj moje głębokie nurkowanie na temat dźwięków w tle tutaj.
Kontrola głosu
Sterowanie głosowe umożliwia obsługę telefonu za pomocą głosu. Dzięki niemu sterujesz iPhonem za pomocą poleceń głosowych, takich jak „idź do domu”, „otwórz Safari”, „przewiń w dół”, „dotknij „Edytuj”” i nie tylko. Możesz włączać i wyłączać różne polecenia i słownictwo — a nawet tworzyć własne.
Jeśli chcesz mieć bardziej szczegółową kontrolę nad ekranem swojego iPhone'a, możesz włączyć nakładkę, która podświetli interaktywne elementy, m.in Ustawienia > Sterowanie głosowe > Nakładka. Ustaw nakładkę na Siatka numerowana i możesz użyć poleceń takich jak „przesuń w górę o 20”, aby zwiększyć głośność w Control Center.
Chociaż Twój telefon jest wodoodporny, ekran dotykowy nie działa, gdy masz mokre ręce — dlatego działa to świetnie ze skrótem trzykrotnego kliknięcia. Możesz go włączyć i wydawać telefonowi wskazówki głosowe, aby zmienić muzykę, przewinąć przepis, odpowiedzieć na SMS-a i nie tylko.
Mów ekran
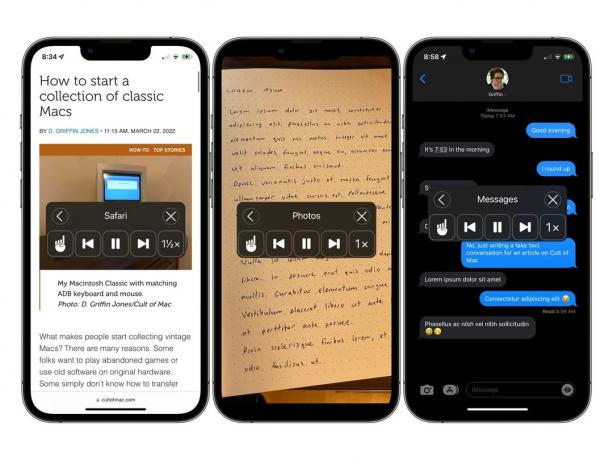
Zrzut ekranu: D. Griffin Jones/Kult Maca
Ta funkcja jest odwrotna: używa głosu Siri do odczytywania zawartości ekranu twojego iPhone'a. Jeśli chcesz usłyszeć, jak czytają ci to, co piszesz, jeśli gotujesz w kuchni i chcesz usłyszeć instrukcje, gdy masz zajęte ręce lub słowa są zbyt małe, aby je rozróżnić — możesz aktywować Mów Ekran.
Opublikowaliśmy A pełny artykuł o tym, jak sprawić, by Twój iPhone czytał tekst jeśli chcesz dowiedzieć się więcej o tej funkcji.
Dublowanie zegarka Apple Watch

Zrzut ekranu: D. Griffin Jones/Kult Maca
Kopia lustrzana Apple Watch umożliwia sterowanie zegarkiem Apple Watch z iPhone'a. Wyskakujące okno pokazuje ekran i wszystkie jego przyciski. Możesz stukać, przesuwać, używać gestów, naciskać przyciski i kręcić koronką.
Jeśli zniszczysz ekran zegarka, możesz użyć tej funkcji, aby nadal zamykać pierścienie, czekając na naprawę lub wymianę. Jeśli chcesz, aby zegarek Apple Watch śledził stan zdrowia i kondycję, ale ekran jest za mały, aby czytać lub używać, rozwiązaniem może być funkcja kopii lustrzanej Apple Watch. Nawet na najmniejszym iPhonie możesz sterować Apple Watch za pomocą znacznie większego wyświetlacza.
Połączenie jest nieco opóźnione, nawet gdy są tuż obok siebie, ale lepsze to niż nic.
Równowaga lewa/prawa
Jeśli masz problemy ze słuchem na jedno ucho, możesz wyregulować słuchawki, aby zrównoważyć dźwięk, zwiększając głośność po lewej lub prawej stronie w zależności od potrzeb. Iść do Dostępność > Audio/wideo i przesuń suwak w lewo lub w prawo przed włączeniem.
Przypisując go jako skrót do przycisku bocznego, możesz go włączać i wyłączać dla różnych słuchawek lub głośników lub gdy udostępniasz słuchawki komuś innemu.
Dostęp wspomagający

Zrzut ekranu: D. Griffin Jones/Kult Maca
Dostęp wspomagający ogranicza iPhone'a do zaledwie kilku podstawowych funkcji, które są proste i łatwe w użyciu. Ogranicza obciążenie poznawcze urządzenia. To tak, jakbyś miał funkcjonalność telefonu komórkowego z połowy 2000 roku, ale z niezawodnością (i połączeniem internetowym) nowoczesnego smartfona.
Nadal możesz ustawić dowolną aplikację lub grę tak, aby była włączona w dostępie wspomaganym, jeśli potrzebujesz kilku dodatkowych rzeczy poza podstawowymi funkcjami, takich jak specjalna aplikacja do monitorowania stanu.
Jeśli masz problemy ze skupieniem się na nauce lub pracy, możesz włączyć dostęp wspomagany. Nie będziesz mieć żadnych rozpraszających uwagi aplikacji, ale w razie potrzeby będziesz mógł odpowiadać na pilne SMS-y i telefony.
Lupa
Lupa to specjalna aplikacja aparatu dostosowana do pracy jako szkło powiększające. Masz dużą, oczywistą kontrolę, w której możesz powiększać i pomniejszać. Możesz zrobić zdjęcie, aby lepiej przyjrzeć się czemuś bez zapełniania biblioteki zdjęć. Można włączyć latarkę (czego nie da się zrobić swobodnie z poziomu aparatu) oraz kilka filtrów barwnych.
Możesz pobrać bezpłatnie Apple Aplikacja Lupa ze sklepu App Store.
Tryb wykrywania
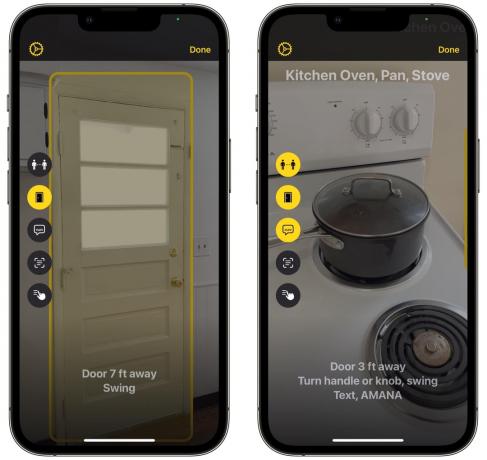
Zrzut ekranu: D. Griffin Jones/Kult Maca
Tryb wykrywania to zaawansowana funkcja w aplikacji Lupa przeznaczona dla osób słabowidzących. Wykonuje następujące czynności:
- Wykrywanie drzwi informuje, czy iPhone widzi drzwi i jak je otworzyć.
- Wykrywanie osób informuje, czy ktoś stoi w pobliżu.
- Opisy obrazów opisują, na co wskazuje aparat.
- Wykrywanie tekstu skanuje każdy tekst, który widzi i umieszcza go na ekranie, abyś mógł go przeczytać lub usłyszeć.
- Point and Speak odczyta na głos wszystko, na co wskażesz palcem.
Powiększenie
Powiększenie jest jak Lupa, ale na ekranie telefonu. Aby przyjrzeć się bliżej, możesz użyć powiększenia obrazu w obrazie lub powiększenia pełnoekranowego. Możesz zmienić, jak duże lub małe jest okno powiększenia, jak daleko chcesz je powiększyć i czy podąża za wprowadzaniem z klawiatury. Dostosuj go gestem trzech palców.
Mowa na żywo

Zrzut ekranu: D. Griffin Jones/Kult Maca
Live Speech pozwala pisać na klawiaturze, aby mówić. Gdy prowadzisz rozmowę telefoniczną lub FaceTime, głos Siri będzie mówił za Ciebie. Osobiście odtworzy dźwięk na głośnikach telefonu.
Możesz użyć wbudowanego głosu Siri lub stworzyć własny, nagrywając swój głos (Skonfiguruj to w Dostępność > Osobisty głos).
Zmniejsz punkt bieli
Czy najniższa jasność ekranu jest nadal zbyt jasna dla Twoich oczu? Włącz Zmniejsz punkt bieli, aby jeszcze bardziej go obniżyć.
Słabe migające światła
Jeśli masz padaczkę światłoczułą lub silne migreny, ta funkcja zredukuje jasne mruganie i stroboskopy podczas oglądania filmu lub grania w grę.
Zmniejszyć ruch
IPhone ma wiele efektownych animacji — jeśli jesteś wrażliwy na chorobę lokomocyjną, funkcja Reduce Motion pomoże ograniczyć je do minimum. Gdy przesuniesz palcem po aplikacji, aby przejść do ekranu głównego lub ekranu wielozadaniowości, aplikacja nie podąża za palcem i nie znika z ekranu; po prostu zanika. Po dotknięciu aplikacji nie powiększa się ona od ikony; po prostu zanika.
Filtry kolorów
Filtry kolorów zmienią wyjście ekranu, aby dostosować je do daltonistów. Możesz włączyć filtr czerwono-zielony, filtr zielono-czerwony (nie wiedziałem, że jest różnica!), filtr niebiesko-żółty, filtr skali szarości lub niestandardowy odcień koloru.
Inteligentne odwrócenie
Inteligentne odwrócenie spowoduje odwrócenie ekranu na ciemny, z kilkoma sprytnymi wyjątkami. Aplikacje, które już działają w trybie ciemnym, nie zostaną odwrócone z powrotem do bieli. Obrazy, filmy i niektóre strony internetowe również zostaną wykluczone, więc nie będą wyglądać dziwnie.
Zwiększ kontrast

Zrzut ekranu: D. Griffin Jones/Kult Maca
To ustawienie rozjaśnia i przyciemnia niektóre elementy interfejsu użytkownika, takie jak przełączniki, przyciski i tła, dla lepszej widoczności i kontrastu. Brzmi to jak funkcja, którą można włączyć raz i pozostawić włączoną, ale z jakiegoś powodu jest ona dostępna jako jedna z funkcji włączanych i wyłączanych za pomocą bocznego przycisku.
Zmniejsz przejrzystość
Zmniejsz przezroczystość sprawi, że tytuły okien, foldery, klawiatura i inne elementy staną się nieprzezroczyste zamiast przezroczystych, dzięki czemu będą łatwiejsze do zobaczenia i odczytania. Połącz tę funkcję z opcją Zwiększ kontrast, aby uzyskać maksymalną czytelność.
Napisy na żywo
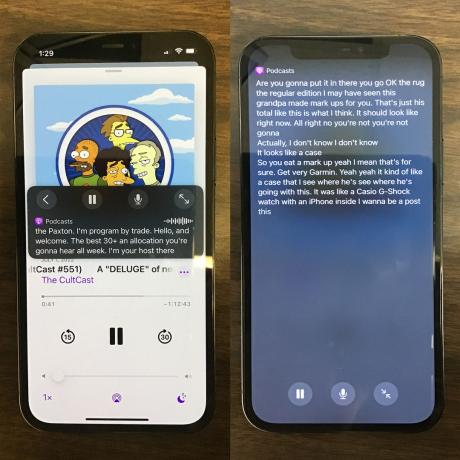
Zdjęcie: D Griffin Jones/Kult Maca
Napisy na żywo będą wykorzystywać system zamiany głosu na tekst firmy Apple, aby zapewnić napisy na ekranie dla każdego dźwięku odtwarzanego na Twoim urządzeniu. Możesz uzyskać napisy do podcastów, filmów na YouTube, audiobooków i nie tylko.
Napisy na żywo nie zrobiły na mnie większego wrażenia, kiedy wypróbowałem je w zeszłym roku. Ta funkcja nie jest na etapie, na którym można pewnie oglądać film bez napisów po wyciszeniu, gdy zapomnisz słuchawek. Nie nadąża za szybkimi dialogami ani podkładami głosowymi. Ale ta funkcja jest nadal oznaczona jako „beta”, więc Apple prawdopodobnie planuje ją dalej ulepszać.
Przeczytaj więcej o napisach na żywo w naszym artykule tutaj.
Wspomagający dotyk
AssistiveTouch zapewnia pływający przycisk ekranowy do wykonywania takich czynności, jak wywoływanie Centrum sterowania, Centrum powiadomień, Siri i nie tylko. Jeśli masz problemy z wykonywaniem tych gestów, może się to przydać.
Przełącznik sterujący
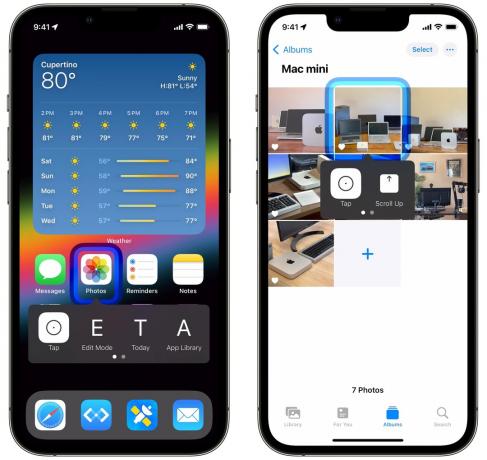
Zrzut ekranu: D. Griffin Jones/Kult Maca
Jeśli masz problemy motoryczne lub ograniczenia fizyczne, Switch Control pomoże Ci obsługiwać telefon bez zbytniego poruszania rękami. Niebieski kontur będzie poruszał się po ekranie, podświetlając wszystkie interaktywne elementy sterujące i przyciski. Dotknij, aby wybrać fokus i dotknij ponownie, aby potwierdzić działanie.
W ten sposób możesz sterować wszystkimi elementami sterującymi w telefonie, stukając jednym palcem w róg. Alternatywnie możesz podłączyć specjalny przełącznik Bluetooth. Lub możesz użyć aparatu i obsługiwać go, poruszając głową, mrugając oczami, wystawiając język itp.
Istnieje cała gama konfigurowalnych ustawień — przeczytaj o tym w ten artykuł Wsparcia Apple.
Steruj urządzeniami w pobliżu
To ustawienie umożliwia używanie Sterowania przełącznikami do obsługi innych iPhone'ów, iPadów i komputerów Mac zalogowanych do tego samego Apple ID. Przeczytaj więcej o możliwościach i ograniczeniach tej funkcji w ten artykuł Wsparcia Apple.
Pełny dostęp z klawiatury
Ta funkcja pozwala używać podłączonej klawiatury nie tylko do pisania, ale także do kontrolowania wszystkiego na ekranie: wybierania aplikacji z ekranu głównego, naciskania przycisków, nawigacji w aplikacji. Uzyskaj dostęp do naszego pełnego artykułu na temat pełnego dostępu z klawiatury tutaj.
VoiceOver
VoiceOver pozwala sterować ekranem, nie widząc go wcale. Zamiast tego po prostu dotknij lub przesuń palcem po ekranie, aby usłyszeć, jak wszystko jest odczytywane, i dotknij dwukrotnie, aby wybrać. Możesz ustawić szybkość i ton głosu, włączyć opisy obrazów, które inteligentnie opisują zawartość obrazu, zmienić sposób, w jaki głos odczytuje liczby i linki itp. — to dobrze przemyślana funkcja.
Ponieważ zmienia to sposób działania podstawowych funkcji, takich jak stukanie i przesuwanie, musisz nauczyć się innego zestawu gestów (pomocnie wyjaśnione przez Wsparcie Apple). Nie chcesz skoczyć na głęboką wodę bez uprzedniego zapoznania się z działaniem VoiceOver.
Klasyczny odwrócony
Classic Invert odwróci wszystkie kolory na ekranie. Biały staje się czarny, czerwony staje się zielony, pomarańczowy staje się fioletowy, niebieski staje się żółty. Klasyczne odwrócenie spowoduje odwrócenie wszystko, podczas gdy Inteligentne odwrócenie pozwoli uniknąć obrazów i aplikacji, które są już ciemne.

