Etter hvert som koronaviruset sprer seg over hele verden, vender mange seg selvisolerende mennesker seg til FaceTime, Skype, Zoom og WhatsApp-video for å holde kontakten med venner og familie. Og hvilken bedre måte å holde kontakten på enn å chatte med alle, samtidig? En av de enkleste og sikreste måtene å holde kontakten på er å ringe en FaceTime -gruppe.
Slik konfigurerer du en FaceTime -samtale for grupper og legger til (nesten) så mange mennesker du vil.
Slik ringer du FaceTime -grupper fra iMessage -grupper
Den beste måten å bruke Group FaceTime er å opprette en iMessage -gruppe. FaceTime -anrop kan startes fra FaceTime -appen, men den forblir like ille som noen gang når det gjelder det forvirrende grensesnittet. Vi har en guide på hvordan du bruker FaceTime -appen, som fortsatt er et godt alternativ hvis du alltid ringer til forskjellige grupper mennesker. Maksimalt antall eller deltakere er 32, inkludert personen som starter samtalen.
Men for denne veiledningen antar vi at du oppretter en familiegruppe og en vennegruppe, og at de alltid inneholder de samme personene. Ett notat: For å delta i en FaceTime -samtale i gruppe på en iPhone eller iPad, må enheten kjøre iOS 12.1.4 eller nyere. Det fungerer "iPhone 6s eller nyere, iPad Pro eller nyere, iPad Air 2 eller nyere, iPad mini 4 eller nyere, iPad (5. generasjon) eller nyere eller iPod touch (7. generasjon)", ifølge Apple. Group FaceTime fungerer også på Mac -maskiner som kjører macOS Mojave 10.14.3 eller nyere.
Opprett en ny iMessage -gruppe
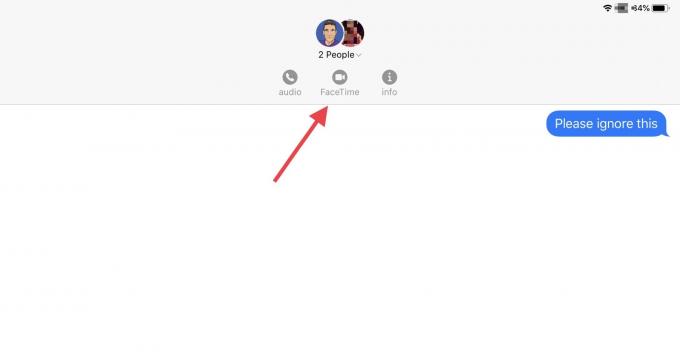
Foto: Cult of Mac
Gå deretter til Meldinger -appen først, og trykk eller klikk på nytt chat -ikon. (Det er blyant-i-en-firkant-ikonet med tittelen Messages.) Legg deretter til alle menneskene du vil legge til ved å enten a) skrive navnene i adressefeltet over chatpanelet eller b) trykke på litt blå + ikon i det feltet, og plukke dem fra listen over kontakter. Du er ferdig.
For å starte en Group FaceTime -samtale, klikker du bare på ikonet øverst i chatten du nettopp startet - den som inneholder alle avatarer til personene du la til. Dette vil dukke opp tre nye ikoner - lyd, Ansiktstid og info. Hvis du vil, kan du trykke på Jeg ikonet, og gi gruppen et navn på gruppeinformasjonsskjermen. Trykk på for å starte Group FaceTime -samtalen Ansiktstid knapp. Det vil se slik ut:
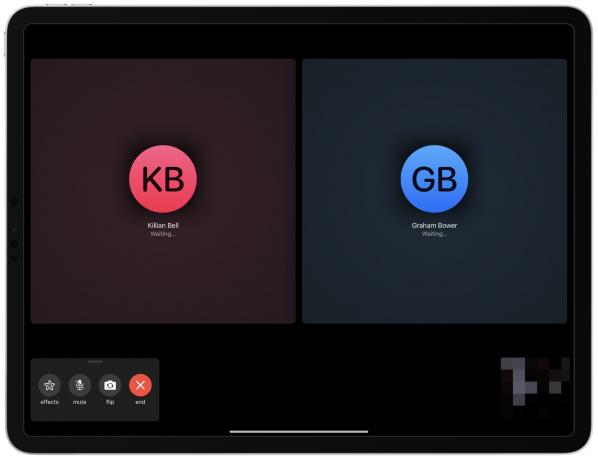
Foto: Cult of Mac
Når du starter en Group FaceTime -samtale med Messages -appen som denne, vil mottakerne av samtalen få en hyggelig invitasjon i Messages -appen, som de kan trykke på for å bli med i samtalen.
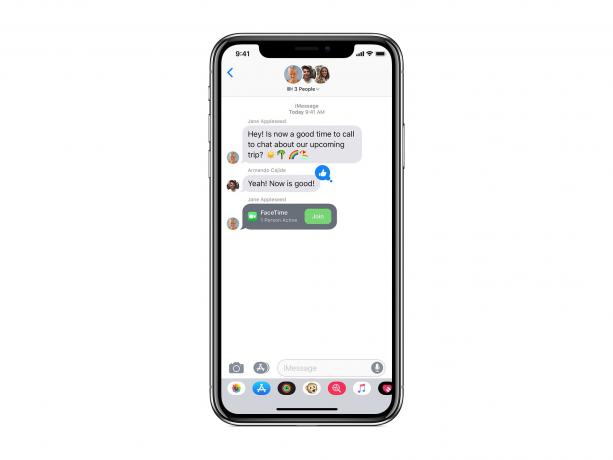
Foto: Apple
Så når alle svarer, kan du chatte. Du kan også snu kameraet til det bakre kameraet og dempe lyden, akkurat som i en vanlig FaceTime -samtale.
Gruppér FaceTime på Mac

Foto: Apple
Som nevnt kan alle med en Mac som kjører macOS Mojave 10.14.3 eller nyere også bli med på Group FaceTime -moroa. Det fungerer akkurat som på iOS. Du kan bruke Meldinger -appen til å starte et Group FaceTime -anrop, eller du kan bruke FaceTime -appen, som begge ligger i Programmer -mappen. Fra Meldinger app, åpne gruppen iMessage -tråden, klikk på Detaljer øverst til høyre i vinduet, og klikk deretter på den lille videokameraikon for å starte samtalen.
Sørg for at du er logget på FaceTime i FaceTime -appen, og bruk deretter søkefeltet i venstre sidefelt for å legge til folk.
Hvis du blir invitert til en samtale, kan du bli med den fra FaceTime -appen, fra Meldinger -appen eller direkte fra et varsel som dukker opp. Bare klikk for å bli med.
Slik legger du til en person i en FaceTime -samtale i gruppe
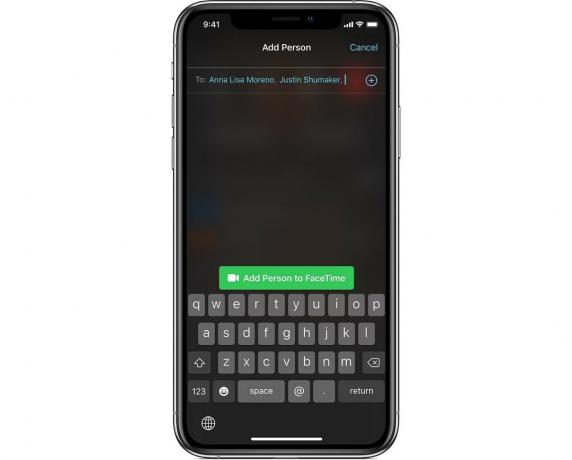
Foto: Apple
Hvis du allerede er i en Group FaceTime -samtale, kan du legg til en ny deltaker uten store problemer. Bare trykk på +i en sirkel-ikon, trykk på Legg til person, skriv deretter inn navn, telefonnummer eller e -postadresse - akkurat som vi gjorde da vi opprettet en iMessage -gruppe ovenfor. Trykk deretter på Legg til person i FaceTime knapp. Du kan faktisk legge til flere personer samtidig, som vist på skjermbildet.
Hvis du vil legge til en person i et Mac Group FaceTime -anrop, må du kontrollere at sidefeltet er synlig og deretter klikke på + knapp. Du kan deretter legge til folk ved å bruke søkefeltet, som før.
Flott for å holde kontakten
Group FaceTime er utmerket. Den oppdager automatisk personen som snakker for øyeblikket, og gjør miniatyrbildet større på skjermen. Dette betyr at selv om du chatter med en større gruppe, vil du aldri bli forvirret. Sjekk det neste gang du vil chatte med familien. Det beste er at de ikke trenger å gjøre noe spesielt for å delta i samtalen. Du kan ta vare på alt.

