Nå som Apple har gitt ut nye MacBook Airs, kan du bli fristet til å kjøpe en av dem (vi anbefaler denne på grunn av den kraftige ytelsen som en SSD gir. Du burde være det: Når du begynner å beregne på en SSD, vil du aldri gå tilbake, og MacBook Air er en fantastisk introduksjon til kraftene i solid state -lagring.
Når det er sagt, hvis du er vant til å ha en 500 GB eller 1 TB harddisk å leke med på den bærbare datamaskinen, kan du være bekymret for at det er vanskelig å leve i et lite 64 GB eller til og med 128 GB fotavtrykk.
Ikke svett det. Jeg har brukt en 64 GB MacBook Air som min viktigste arbeidsmaskin de siste ni månedene, og jeg har funnet den veldig lett å leve innenfor dette rommet, etter å ha lært noen få triks. Slik får du mest mulig ut av MacBook Airs SSD.
1. Start på nytt

Når du får MacBook Air for første gang, vil du bli fristet til å bruke Migrationsassistent til å migrere dataene på din eksisterende Mac til den nye ultra-bærbare datamaskinen. Ikke gjør det.
Mens du med de fleste nye bærbare kjøp vanligvis får
mer harddiskplass enn du tidligere hadde, når du kjøper Air, tar du et skritt tilbake på lagringsplass og øker ytelsen.Hvis du starter nytt på MacBook Air, arver du ikke alle de gamle systemene dine med plass-hogging-arv: apper du knapt bruker, gigantiske postkasser, overfylte nedlastingsmapper og så videre. Avhengig av hvor lenge du har brukt OS X, kan du ha eldre filer på nesten et tiår som kan ødelegge stasjonen din.
Gjør deg selv en tjeneste. La dette ligge igjen, og bruk en USB -diskstasjon eller ekstern harddisk til å overføre bare ting du virkelig trenger.
2. Flytt mediebiblioteket / iTunes -biblioteket til en ekstern USB -harddisk

Musikk- og videofiler tar de aller fleste harddiskene, og du har rett og slett ikke mye plass til å leke med på MacBook Air, så hvis du har et stort mediebibliotek på, for eksempel, større enn 10 gigabyte, det første trinnet her er å sørge for at du lagrer disse filene på en ekstern USB -harddisk kjøre.
Hvis du har et bibliotek med videoer eller musikk som ikke er koblet til iTunes, kan du bare kopiere det til en USB -harddisk. Hvis du bruker iTunes, er det imidlertid litt vanskeligere: du må fortelle iTunes til en ekstern harddisk.
Slik gjør du det. På et nytt iTunes -bibliotek må du kontrollere at USB -harddisken er koblet til, og deretter gjøre dette:
1. Gå til Fil> Innstillinger i iTunes.
2. Klikk på kategorien Avansert.
3. Klikk "Endre" ved siden av "iTunes Media Library" og velg en ny mappe på den eksterne harddisken der du vil lagre iTunes Media Library.
4. Under Avansert igjen, må du kontrollere at "Kopier filer til iTunes Media Library" er merket av.
Hvis du har et eksisterende iTunes -bibliotek på en annen maskin, kan du kopiere iTunes -mediemappen til din ekstern harddisk, koble harddisken til den nye MacBook Air og dra den til MacBook Air iTunes -ikon. Den skal kopiere alle mediefilene du har til den eksterne harddiskens iTunes Media -mappe.
Du er klar. Når du vil lytte til iTunes, må du bare kontrollere at USB -harddisken er plugget inn før du åpner iTunes. Hvis du glemmer når du kjøper nye apper eller laster ned nye sanger, er det ikke noe problem: Bare sørg for at USB -harddisken er koblet til, start iTunes på nytt og gå til Fil> Bibliotek> Organiser bibliotek. Merk av for "Konsolider bibliotek" og klikk OK. ITunes -databasen din oppdateres slik at alle filene er på USB -harddisken.
3. Slå av automatiske sikkerhetskopier av iOS -enheter

Mens vi er i iTunes, bør du gjøre noe annet for å maksimere lagringsplass: slå av sikkerhetskopier av iOS -enheter. Disse kan kvele flere gigabyte på harddisken din, og selv om det er en nyttig funksjon, er det ikke nødvendig: du kan alltid sikkerhetskopier manuelt etter behov akkurat nå, og når iOS 5 og iCloud lander i september, vil sikkerhetskopiering av iPhone eller iPad lokalt være urolig.
Slik slår du av automatiske sikkerhetskopier.
1. Avslutt iTunes.
2. Åpne Terminal. App
3. Kopier og lim inn dette, og trykk deretter på retur:
standardinnstillinger skriv com.apple.iTunes DeviceBackupsDisabled -bool true
4. Avslutt Terminal. App
5. Start iTunes på nytt.
Nå slutter iTunes å bruke SSD -en til MacBook Air automatisk for å lagre gamle enhetssikkerhetskopier. Bare sørg for at du en gang i uken eller så, til iOS 5 slippes, kobler til iOS -enheten, høyreklikker på den under ‘Enheter’ under sidefeltet, og klikk på 'Sikkerhetskopiering.' Når iOS 5 slippes, bør iCloud gjøre sikkerhetskopiering av iOS -enheten lokalt for de fleste. uansett.
Vil du slette noen av disse gamle manuelle sikkerhetskopiene? De kan slettes manuelt under Fil> Innstillinger> Enheter. Bare merk de gamle og klikk "Slett sikkerhetskopi",
4. Slutt å bruke en dedikert e -postklient og bytt til webmail
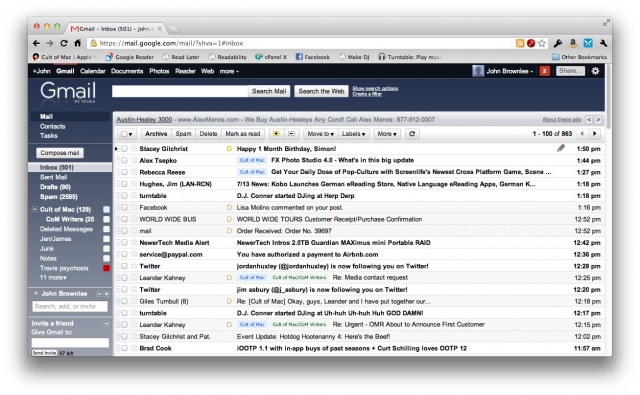
Du vil bli helt sjokkert over hvor mye av din MacBook Airs SSD snart kan tas opp av en e -postklient som Mail.app, Sparrow eller Postbox. Hvis du vil få Air's SSD til å telle, bør du bytte til et webmailprogram og begynne å gjøre all e -posten din i nettleseren din.
Personlig bruker jeg GMail, men det er mange fine alternativer her, inkludert MobileMes nettpostklient (snart iCloud Mail). Yahoo! Post er en annen god.
Velg en webmail -tjeneste du liker, og hold deg til den. SSD -en til MacBook Air vil takke deg for det. Og hei, hvis du bare ikke kan leve uten en dedikert klient, velg Gmail og bruk Postfly. Den har mange fordeler med et dedikert e -postprogram uten noen av de lokale lagringsulempene for en liten SSD.
5. Stream i stedet for nedlasting

Nedlasting er din fiende på en liten SSD, men heldigvis har de siste par årene faktisk lastet ned det meste av innholdet overflødig. Det finnes en rekke flotte abonnementstjenester som vil streame nesten alt du vil.
For eksempel, i stedet for å kjøpe iTunes -spor, hvorfor ikke abonnere på en streaming musikk -tjeneste? I skrivende stund er det ganske mye et kast mellom Rdio og Spotify. Spotify har det bedre grensesnittet og funksjonssettet, mens Rdio har det bedre indie -utvalget. Det er opp til deg: vi liker begge deler.
På filmsiden av tingene, hvis du betaler Netflix $ 9 i måneden, kan du streame fra deres omfattende samling av filmer og TV -programmer. Det samme gjelder Hulu Plus. Vil du se noe som ikke er tilgjengelig på verken Netflix eller Hulu? Amazon Instant Video lar deg leie eller kjøpe filmer og streame dem til nettleseren din, ingen nedlastinger er nødvendig.
6. Bruk Hazel til å automatisk slette gamle nedlastinger

Noodlesoft Hassel er et fantastisk verktøy som automatisk skanner harddisken din for filer som samsvarer med visse forhold, og flytter dem til et sted du velger.
For MacBook Air er Hazel en gave, fordi den kan holde øye med nedlastingsmappen din og automatisk flytte til papirkurven alle filer som ikke er lagt til eller åpnet de siste to ukene. Du kommer til å ønske å beholde nedlastingsmappen på MacBook Air.
For å gjøre ting enklere-en opplæring om bruk av Hazel er utenfor omfanget av denne veiledningen-vi har gitt en regel som vil Søppel automatisk alle filer i nedlastingsmappen som er eldre enn to uker og ikke har blitt åpnet de to siste uker. Du kan laste den ned her. Alt du trenger å gjøre er å installere Hazel, og dobbeltklikk deretter på "Downloads.hazelrules" -filen du nettopp lastet ned. Voila!
7. Bruk AppCleaner til å slette uønskede apper helt

Vanligvis når du sletter en uønsket app, beholder OS X alle de gamle filinnstillingene hvis du installerer den på nytt senere. Det er en flott funksjon for større harddisker, men det kan snart få MacBook Airs mindre SSD til å hvesende og gispe.
Det er hvor App Cleaner kommer inn. Det er et lite verktøy som lar deg grundig slette en app fra datamaskinen din, inkludert alle innstillingene og bibliotekfilene.
Alt du gjør er dette: I stedet for å slette en app ved å dra den til papirkurven, åpner du AppCleaner og drar i stedet den uønskede appen på toppen av ikonet. Når det er gjort, klikker du på "Slett". Alle filene fra den appen er nå virkelig borte!
8. Behold store filer på den eksterne USB -stasjonen
Dette sier seg selvsagt, men hvis du gjør mye arbeid i PhotoShop, iMovie eller iPhoto, bør du lagre alle disse filene på den eksterne USB -harddisken når det er mulig. Du må kanskje lære noen triks her for å sikre at alt spiller bra, men generelt sett, hvis du skal start et av disse programmene, bare sørg for at USB -harddisken er koblet til før du gjør det, så går det bra.
9. Hold øye med MacBook Airs SSD med OmniDiskSweeper [kun eksperter]

Selv etter å ha gjort alt dette, vil du kanskje fortsatt sørge for at ingen unødvendige gigabyte -filer faller gjennom sprekker. Det du vil gjøre er å skanne MacBook Airs SSD av og til etter store filer og slette dem deretter.
Heldigvis er det en flott gratis app for det, kalt OmniDiskSweeper. Alt du trenger å gjøre er å laste den ned, installere den, åpne den og be den om å feie Macintosh HD av og til. Det viser deg MacBook Air SSDs problemområder. Du kan deretter markere problemfilmapper og slette dem deretter.
Advarsel: Dette er kun for eksperter. Med mindre du vet nøyaktig hva du sletter med OmniDiskSweeper, ikke bruk det. Det er for enkelt å slette viktige filer hvis du begynner å slette flere gig -mapper tilfeldig.
Konklusjon
Som jeg sa, har jeg brukt en 64 GB MacBook Air de siste ni månedene. Det var tøft først: Jeg løp konstant helt tom for plass på SSD -en min. Ved å bruke tipsene og verktøyene ovenfor har jeg imidlertid mestret min MacBook Air, og jeg sitter for tiden på rundt 10 GB ledig, uten hodepine. Selv om du er vant til å ha hundrevis av spilleplasser å leke med, er det helt mulig å bo på en liten SSD, og til og med mye moro... du trenger bare å være litt mer disiplinert.
Har du andre gode tips for å leve med en liten harddisk? Gi oss beskjed i kommentarene.

