Bilder -appens ansikter -funksjon er fantastisk. Det gjør en ganske god jobb med å samle alle bildene av en person sammen, for begge surfing og søk. Og det er virkelig enkelt å legge til nye ansikter til listen. Men hva med å håndtere disse ansiktene? Hva om Photos -appens AI la til noen bilder av en fremmed i bildene av mannen din?
Det er lett å fortelle iPhone eller iPad at et bilde ikke inneholder personen det tror det gjør. Dessverre er det en skikkelig smerte å finne innstillingen du trenger å justere.
I dag skal vi se hvordan vi kan fortelle Photos -appen at et feilaktig anerkjent ansikt faktisk ikke er det at person tross alt. Vi ser også hvordan du setter et nøkkelfoto, slik at du kan velge hovedbildet som representerer personen i den generelle albumvisningen.
Hvordan fortelle Photos det gjenkjente feil person
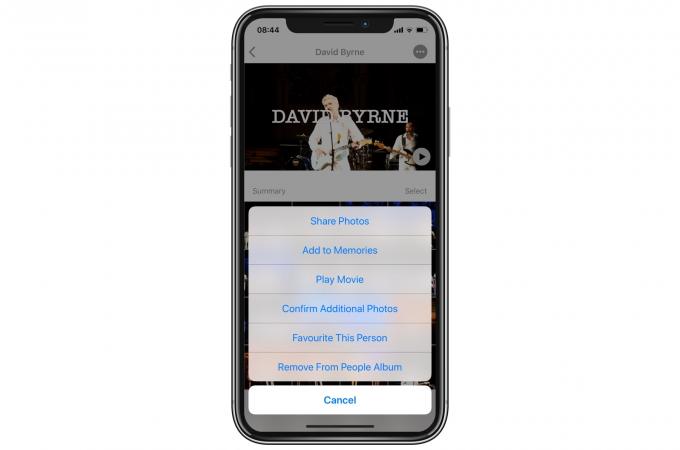
Foto: Cult of Mac
Først åpner du Bilder -appen og klikker på Fanen Album
. Trykk deretter på Folk og steder album. Du vil se alle ansiktene som Photos har samlet. Trykk på et ansikt for å se alle bildene av personen. Hvis et av disse bildene er av noen andre, kan du korrigere det slik.Trykk først på Plukke ut. Trykk deretter på feil bilde. Trykk deretter på Del pil.
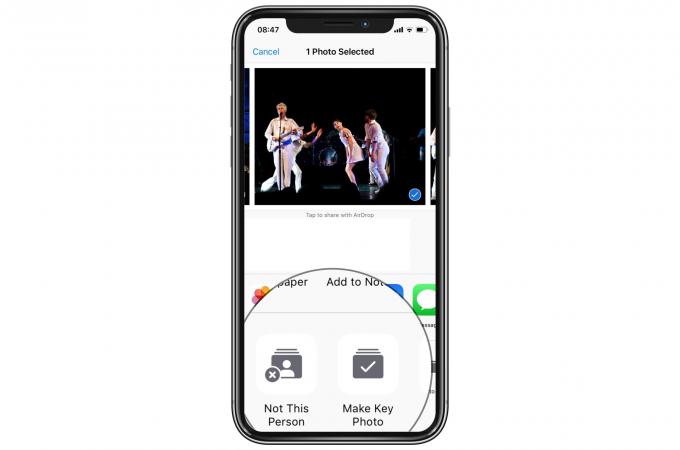
Foto: Cult of Mac
Dette viser det vanlige iOS -aksjearket. Rull sidelengs på den nederste (svart-hvite) raden med ikoner til du finner en knapp som heter Ikke denne personen. Trykk på det, og bildet blir fjernet fra personens album.

Foto: Cult of Mac
Den vanskelige delen her er at du først må trykke på Velg -knappen og deretter trykk på bildene du vil fjerne. Du kan ikke bare velge et enkelt bilde ved å trykke på det og dele det. Hvis du gjør det, ser du ikke Ikke denne personen ikonet i aksjearket. Innstillingen er så skjult at du kanskje vil bokmerke dette innlegget, fordi du har glemt trikset neste gang du trenger det.
Hvordan sette et nøkkelrammebilde for ansikter
Nå som alle bildene til den personen er riktige, la oss velge et favorittbilde som skal være nøkkelbildet. Dette bildet vil dukke opp hvor som helst et miniatyrbilde av personen brukes i Bilder -appen. Trykk på for å velge bildet Plukke ut igjen mens du ser på personens album. Trykk deretter på bildet du vil bruke som et nøkkelfoto, trykk på Del pil, og trykk deretter på Lag nøkkelfoto.
Det er vondt, men du trenger i det minste bare å gjøre det en gang.
Pro -tips for strømbrukere
For å gjøre dette lettere i fremtiden kan du trykke lenge på og dra de to knappene- Ikke denne personen og Lag nøkkelfoto - tvers helt til venstre på aksjebladet. Dette setter dem først på listen når du aktiverer den.
Men fordi disse knappene bare vises i en veldig spesifikk situasjon, vil ikke å sette dem i begynnelsen påvirke noen annen aksjebokorganisasjon du måtte ha gjort.
Dette tipset fungerer også hvor som helst. Hver gang du har et app-spesifikt sett med delingsalternativer, kan du flytte dem til forsiden av køen uten å ødelegge den vanlige aksjebestillingen.


