Helt siden iOS 9 har iOS hatt en dedikert delingsutvidelse for å søke på den gjeldende nettsiden i Safari. Du traff nettopp delingspil, og velg deretter Finn på siden på den nederste raden med alternativer, og deretter kan du skrive inn søket. Det fungerer, og det fungerer bra, men det er en veldig klumpete metode for å gjøre noe som krever et enkelt tastetrykk (Command-F) på Mac.
I dag ser vi på noen alternativer for å finne tekst på en webside på iOS, sammen med et bonustips for søk på hele nettstedet.
Safaris innebygde sidesøk
Mobile Safari har to måter å komme til samme sidesøk. Jeg nevnte en ovenfor, og det er det mest åpenbare. Det er også det mest irriterende å bruke, ettersom du må trykke rundt for å finne det riktige aksjebladet du vil påberope.

Foto: Cult of Mac
En annen måte å få tilgang til Mobile Safari-funksjonen for å finne på siden er å bare skrive søkeordet i URL-linjen, som om du skulle besøke en annen webside, eller gjøre et Duck Duck Go-søk. Når du skriver, vil Safari gjøre sin vanlige auto-komplette virksomhet, men det du kanskje aldri har lagt merke til er at nederst på listen er det en seksjon som heter
På denne siden. Her, hvis Safari har funnet søkeordet ditt på den gjeldende siden, vil antall resultater vises. Trykk på dette resultatet, så kommer du til den samme søkeresultatvisningen som om du hadde brukt den vanskelige delebladversjonen.Herfra trykker du på de små pilene i søkefeltet for å bla gjennom resultatene. Du kan også trykke på Ferdig knappen når du er ferdig.
Søk på en mobil Safari -side med tastaturet
Den aller beste måten å søke på en mobil Safari -side er å bruke et vedlagt tastatur. Bare slå Kommando-F slik du ville gjort på en Mac, og skriv inn søket ditt. Dette bruker nøyaktig samme søkegrensesnitt som metoden uten tastatur, men det er mye raskere å få tilgang. Når du har anklaget søket, kan du bruke Mac -en Kommando-G snarvei for å hoppe til neste forekomst av søkeordet på siden, og Shift-Command-G å hoppe bakover gjennom resultatene.
En fin old-school måte å søke på en side
Safaris innebygde søk-på-side-verktøy er flotte, men de henger bak Mac-en på en avgjørende måte. På Mac er hele siden nedtonet, og hver forekomst av søkeordet er uthevet. Ved å bruke Kommando-G til å bla gjennom resultatene, markeres hver for seg, med den valgte systemhøydefargen.
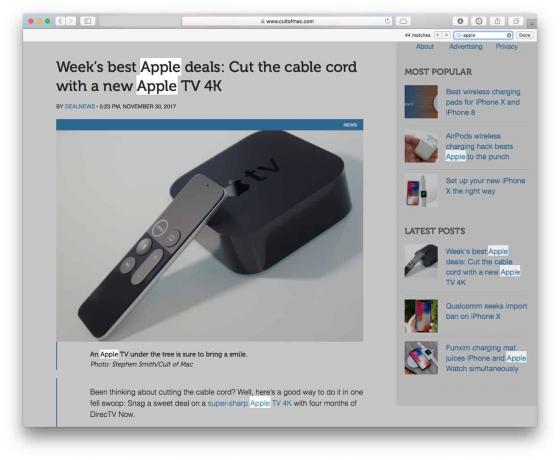
Foto: Cult of Mac
Mobile Safari, derimot, fremhever bare den nåværende valgte forekomsten av resultatene dine. Men vi kan fikse det ved å gjenbruke en gammel bokmerke som ble skrevet tilbake før Mobile Safari til og med hadde en søk-på-side-funksjon.
Denne bokmerket var designet for å legge til et sidesøk i Safari for iPhone. Det fungerer ved ganske enkelt å markere hver forekomst av søkeordet med gult. For å bruke denne bokmerket, bare besøk denne iMore -siden fra 2012 og dra den til bokmerkeraden på din Mac. Det vil gjøre det synkronisert med iPhone og/eller iPad. Hvis du ikke bruker en Mac, kan du det gjør det på den harde måten.
Den andre store fordelen med denne metoden er at den er enkel å bruke på iOS uten å trykke på delingsmenyen. Du klikker bare på bokmerket i Safaris bokmerkefelt, og en boks dukker opp, så du kan skrive søkeordet. Det er mye bedre enn den innebygde metoden, som viser Apple på sitt verste, grensesnittmessig: Funksjoner er skjult for å få designet til å se enklere ut, men det vil ende opp med å gjøre det mye mer komplekst.
Nettstedssøk
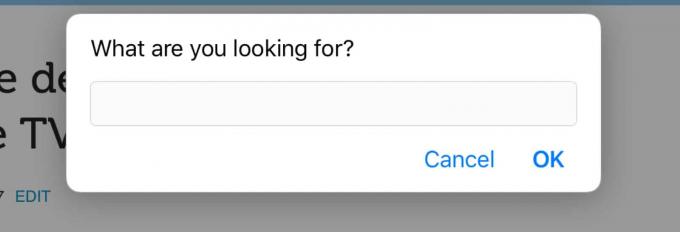
Foto: Cult of Mac
Ble du noen gang tvunget til å fullføre en captcha bare for å utføre et søk på ditt favoritt internettforum? Ikke mer! Her har vi en bonusbokmerke som fungerer som den ovenfor, bare den søker på gjeldende nettsted, ikke bare den nåværende siden. Bare trykk (eller klikk-det fungerer også på Mac) bokmerket, skriv inn søkeordet ditt, så blir du omdirigert til et nettstedsspesifikt Google-søk. Jeg bruker denne bokmerket mange ganger om dagen. Hvis jeg husker riktig, fant jeg bokmerket her, på CtrlQ.org, blant flere andre nyttige bokmerker.
Strømbrukerne blant dere kjenner sannsynligvis allerede noen av disse tipsene, spesielt de innebygde funksjonene, men du kan satse på at du har minst noen få venner eller familiemedlemmer som er frustrerte over å prøve å gjøre disse søkene. Gjør dem en faktor og forklar trikset for dem eller - enda bedre - send dem denne siden.

