Å spare plass på Mac -harddisken er viktigere enn noensinne, spesielt hvis du bruker en med en raskere, men mindre solid state -stasjon i den, som min Macbook Air. Å kunne administrere plassen din klokt er nøkkelen her, og når du har gjort de åpenbare tingene, som pare ned applikasjonsmappen og slett alle de iMovie -kildefilene, det er på tide å få triks og litt avansert.
Her er fem ting du kan gjøre for å bli kvitt harddiskoppblåsthet hvis du tør.
Slett brukerbufferfiler
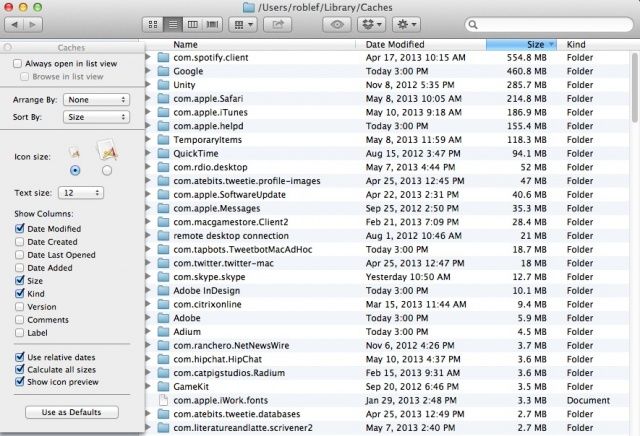
Å spare plass på Mac -harddisken din er en nøkkelstrategi, spesielt når du bruker en Macbook Air, med den strengt solid state -stasjonen (SSD). Selv om du bruker en stasjonær Mac med en harddisk som virket som "god plass" da du kjøpte den, vil det komme en tid når du vil lagre noe av den for mer data. Hvorfor ikke kvitte deg med de ikke-essensielle tingene på Mac-harddisken din?
Når du sletter apper for å gjenopprette diskplass, kan de la brukerbufferfiler ligge bak. Dette er filene som hjelper deg med å forbedre ytelsen til OS X og forskjellige apper som er installert på din Mac. Hvis du ikke lenger bruker en app, kan du slette disse filene for å frigjøre plass. Dette er hvordan.
I Finder trykker du Command-Shift-G eller klikker på Go-menyen og velger Gå til mappe. Skriv eller lim inn i det resulterende feltet ~/Library/Caches/. Dette vil åpne mappen som inneholder brukerbuffer. Når du er der, vil du sortere listen etter størrelse, noe som betyr at du vil sette opp vinduet for å beregne alle størrelsene på filer og mapper.
Gå til Vis-menyen og velg Vis visningsalternativer, eller trykk Kommando-J på tastaturet. Merk av i boksen ved siden av Beregn alle størrelser, og lukk deretter vinduet Vis. Din Mac vil nå vise et tall for alt i Finder -vinduet, inkludert mapper. Hvis du ikke allerede gjør det, setter du vinduet til listevisning, enten i Vis-menyen eller med en kommando-2 på tastaturet.
Du vil nå se alle de største hurtigbufferfilene øverst på listen (hvis du bare ser de mindre filene øverst, klikk på Størrelse igjen øverst i kolonnen), og du kan slette ting du ikke lenger har trenge. Spotify kan ha en større brukerbufferfil, i likhet med noen spillapper.
Vær forsiktig så du ikke fjerner alt du tror du kan trenge, selvfølgelig. Hvis du sletter noe som en app du fortsatt bruker trenger, kan det hende du ser noen rare ting på gang.
Via: OS X Daily
Slett uønskede tale stemmer fra din Mac
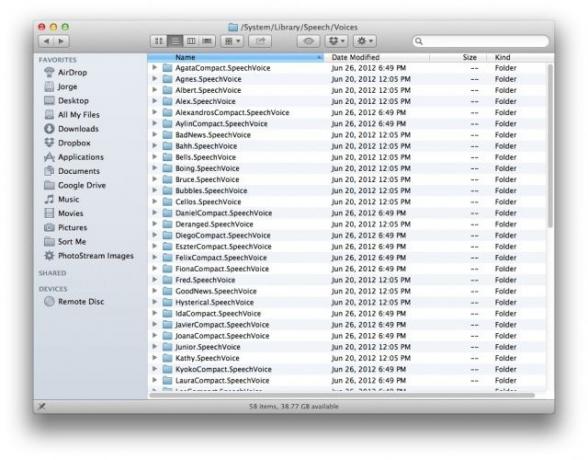
Plass på harddisken er på topp i disse dager, med filer som blir større og solid state -stasjoner (SSD) blir rimeligere og allestedsnærværende. Jeg skriver på en Macbook Air akkurat nå, og det er viktig for meg å sørge for at jeg ikke roter opp disken med unødvendige filer.
En måte å gjøre dette på er å bli kvitt stemmene som Mac OS X bruker for tekst-til-tale. Disse filene kan ta opp en anstendig mengde plass, noe som godt kan være grunnen til at iOS bare tillater den ombord, nå som jeg tenker på det.
Uansett, hvis du ikke bruker disse tekst-til-tale-stemmene, kan du like godt fjerne dem fra stasjonen og spare plass. Dette er hvordan.
Hvis du vil bli kvitt hele settet og caboodle på en gang, kan du starte Terminal fra Applications -mappen, docken eller med et appstartsystem, som Alfred. Skriv inn eller lim inn følgende kommando:
cd/System/Library/Speech/
Dette vil endre katalogen (cd) du fokuserer på til den der talefilene er inneholdt. For å slette dem alle, bare skriv inn eller lim inn følgende:
sudo rm -rf stemmer/*
Dette vil dumpe hver eneste tekst-til-tale-stemme på systemet ditt, så ikke gjør det hvis du vil beholde en eller flere stemmer. Naviger i så fall til /System/Library/Speech/Voices/ mappen på harddisken og slett stemmene du ikke kommer til å bruke, som Cello eller Bahh. Fordi, virkelig, hvor ofte har du Mac -en din lest for deg i lyden av strengeinstrumenter eller sauer?
Via: OS X Daily
Sjekk applikasjonsstøttemappen for Steam -spillfiler

Jeg antar at siden jeg er en spiller, antar jeg at alle andre er det. Hvis du ikke er det, eller hvis du ikke bruker den fantastiske plattformen for digitale spill på tvers, Steam, gjelder ikke dette tipset for deg. Ta en titt på de siste tipsene for gode plassbesparende ideer. Eller, pokker, les en anmeldelse eller to på Cult of Mac. Jeg hører de er ganske gode.
For deg Steam -spillere som ønsker å spare plass på harddisken din, er det ett sted du virkelig bør se.
Gå inn i Finder, og åpne ~/Bibliotek/Applikasjonsstøtte/ mappe. INNE i denne mappen vil det være en Steam -mappe, som kan ha massevis av filer fra spill du ikke spiller lenger. Sørg for å beregne alle størrelser i Vis -menyen når du ser Steam -mappen her, og sorter etter størrelse. Du vil se hvilke spill som tynger harddisken din, og du vet hvilke du kan dumpe (det er disse du ikke spiller mer).
Da jeg sjekket min Steam Application Support -mappe, fant jeg omtrent 30 GB data der inne, hvorav mange er fra spill jeg faktisk ikke spiller mer, som Civilization eller Sanctum. Å slette disse filene ga meg masse mer plass enn jeg trodde var mulig.
Et annet sted å sjekke er hovedprogrammets støttemappe. Ikke alle spill, selv Steam -spill, legger de store filene i Steam -mappen. Det kan til og med være appstøtteelementer her fra apper du har slettet for lenge siden. Ta en titt gjennom denne mappen og dump det du kan. Husk imidlertid at hvis du sletter filer som en nåværende app faktisk trenger, vil du sannsynligvis bryte den og måtte installere den på nytt.
Jeg fant noen flotte ting i denne mappen, for eksempel støttefiler for EVE Online, et spill jeg ikke har spilt altfor lenge. Slettet!
Via: OS X Daily
Slett systemlogger og QuickLook -hurtigbufferfiler
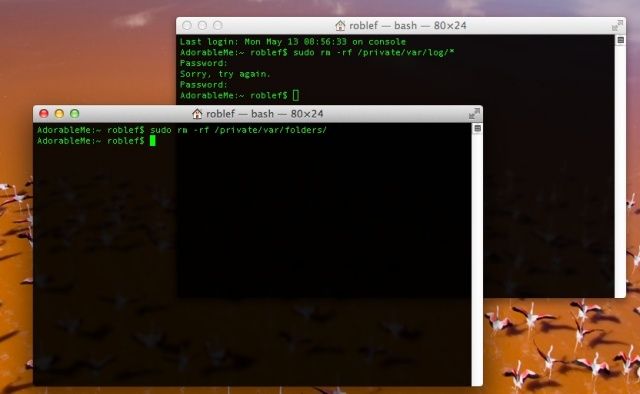
Det er mange filer som gjør systemet ditt brukbart, men de kan bygge seg opp over tid. Systemlogger holder for eksempel oversikt over bruk, feil og tjenester som kjører på din Mac, men med mindre du ser på disse ofte via en app som konsoll, trenger du sannsynligvis ikke massevis av loggfiler som tar plass på din Mac, spesielt hvis du har en med lavt volum SSD.
QuickLook -hurtigbufferfiler får din Mac til å føle seg zippy når du trykker på mellomromstasten for å forhåndsvise filer i Finder- eller Åpne/Lagre -dialogene. Hvis du kan vente litt med å gjøre dette, kan du spare plass også hvis du sletter disse filene.
Sett sammen kan du spare en anstendig mengde plass på harddisken din, så prøv det. Dette er hvordan.
Start først Terminal fra applikasjonsmappen eller Dock, avhengig av hva som er enklest for deg. Skriv deretter inn eller lim inn følgende kommando i det resulterende vinduet:
sudo rm -rf/private/var/log/*
Dette bør rydde ut systemloggene til og med når du kjører kommandoen, så det kan være lurt å gjøre dette regelmessig hvis du finner det frigjøre massevis av plass.
Lukk nå det Terminal -vinduet og åpne et annet. Skriv eller lim inn følgende kommando i Terminal:
sudo rm -rf/private/var/mapper/
Dette vil kvitte seg med QuickLook -hurtigbufferfilene, som deretter begynner å samle seg igjen. Dette kan være en annen vanlig oppgave hvis det er god plass på Mac -en din, og hvis hastigheten til QuickLook ikke plager deg.
Hver av kommandoene ovenfor krever at du oppgir administratorpassordet ditt.
Via: OS X Daily
Deaktiver SafeSleep -modus på din Mac
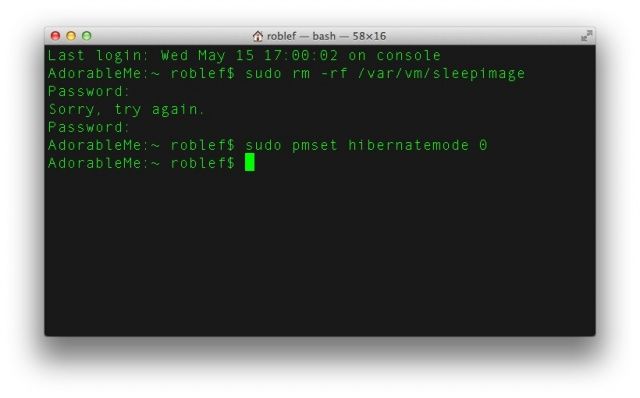
Advarsel - dette tipset er ganske avansert. Bruk den på egen risiko.
Det er en funksjon som debuterte tilbake i 2005, kalt SafeSleep. I utgangspunktet er det en dvalemodus designet for å lagre den nåværende tilstanden til din Mac som kjører, slik at den kan starte opp akkurat på samme måte som du forlot den da du satte Macen i dvale, selv om batteriet går tomt og det slår seg av helt.
I OS Lion introduserte Apple to nye funksjoner, kalt Autosave and Resume, som gjenspeiler denne funksjonaliteten. Hvis du slår av SafeSleep, er det egentlig bare å deaktivere en duplikatfunksjon. Det bør ikke påvirke Autosave eller Resume hvis du kjører OS Lion eller nyere, og det kan potensielt spare deg for gigabyte harddiskplass.
Slik gjør du det, selv om vi advarer deg om å ikke gjøre dette hvis du til og med er litt ukomfortabel med ideen.
For å deaktivere SafeSleep -modus helt, start Terminal og skriv inn eller lim inn følgende kommando:
sudo pmset dvalemodus 0
Dette slår av dvalemodus og deaktiverer SafeSleep. Nå må du slette den plass-spise SafeSleep-bildefilen. Skriv eller lim inn følgende kommando i Terminal:
sudo rm/var/vm/sleepimage
Hvis Mac -en din vanligvis er plugget inn mens du sover, og du ikke har en tendens til å bruke batteriet under 20 prosent, du bruker egentlig aldri SafeSleep -modus uansett, så det er å deaktivere den for å spare plass føle. Mac-maskiner med ikke-SSD-er tar litt tid å lagre SleepSave-bildet på harddiskene, men SSD-Macene tar ingen tid i det hele tatt. Den potensielle fordelen på en SSD-utstyrt Mac er lagringsplassen.
Hvis du vil aktivere SafeSleep-modus igjen, skriver du inn eller limer inn denne kommandoen i Terminal for å tilbakestille SafeSleep-modus:
sudo pmset -a dvalemodus 3
Og ting burde være tilbake til det de var.
Kilde: TUAW
