Denne helgen "nyter" du lengre tid med familien din. Etter at du har fikset enhetene sine, og lærte dem at batteriet på iPhone varer lenger hvis de ikke forlater den jævla skjermen hele tiden, kan du bestemme deg for å bytte noen bilder. Du kan ta den gamle barndommen din fra din mors iPad, eller bilder av familieoppskriften fra din fars iPhone. Det er noen få måter å gjøre dette på - sakte, raskt og raskere, kablet eller trådløst. La oss se hvordan du overfører bilder mellom iPhones og iPads, og hvordan du deler de beste feriebildene med alle.
iMessage og e -post
Hvis du bare vil at et familiemedlem skal sende deg et par bilder, kan du bare bruke dem til å bruke iMessage eller e -post. Det er enkelt, og du trenger ikke å forklare hvordan du gjør det. Bonustips: Hvis du begge er på iOS 12, kan de dele et arrangement fra kamerarullen via iMessage eller e -post, og det vil bli sendt som en iCloud -lenke. Dette er flott hvis foreldrene/slektningene/vennene dine har en treg internettforbindelse. Du kan "Del tilbake" alle bildene du tok på samme arrangement.
Fordeler: Enkel å bruke, alle kan gjøre det. Du kan sende bilde selv om den andre personen ikke er i nærheten.
Ulemper: Sakte for mange bilder eller store videoer.
AirDrop
AirDrop jobber over hele rommet for å gjøre det lett å dele filer mellom Apple -enheter. For de fleste formål, AirDrop er den beste måten å dele noe på på iOS. Enhetene finner hverandre via Bluetooth, og gjør deretter selve overføringen via peer-to-peer Wi-Fi. At det, de kobler direkte til hverandre. Denne Wi-Fi er gal fort, og kan fungere hvor som helst-selv i villmarken, uten Wi-Fi eller mobilnett rundt.
Airdrop er død lett, fordi det dukker opp der øverst i delingspanelet, og alt du trenger å gjøre er å trykke for å sende. Nylig har jeg brukt den til video, og overføringen var så rask at jeg først trodde det ikke hadde fungert. Men hvis du virkelig har mange bilder å dele, trenger du en kabel.
Fordeler: Raskt, enkelt, nesten magisk. Bra for mange bilder og videoer.
Ulemper: Noen ganger ikke finner tilgjengelige aksjer, og er da umulig å feilsøke.
Tilkoblingssett for kamera
Apples iOS Camera Connection Kit lar deg koble et kamera til iPhone eller iPad, og slurp opp bildene. Men iPhone kan også være et kamera. Hvis du kobler to iOS -enheter sammen via kameratilkoblingssettet, kan den ene se fotobiblioteket til den andre, akkurat som om du hadde koblet til en SD -kortleser.
For å gjøre dette trenger du kameratilkoblingssett og en vanlig lynkabel (hvis du har en ny USB-C iPad Pro, blir ting mer kompliserte). Koble den store USB -enden av Lightning -kabelen til kameratilkoblingssettets dongle. Koble deretter dongelen til enheten din, dvs. enheten som vil motta bildene. Koble deretter den enkle Lightning -enden til iPhone/iPad som fungerer som kameraet.
Hvis alt går bra, starter Photos -appen på "master" -enheten med sin Fanen Import allerede åpnet, og "kamera" iPhone vil vises som importkilde. Hvis det skjer feil vei, er det bare å bytte kabeltilkoblinger. Du vil nesten helt sikkert bli bedt om å autentisere på "kamera" iPhone for å gi tilgang via USB.
Denne metoden er flott hvis du overfører mange bilder eller videoer. Avhengig av oppsettet ditt kan det imidlertid kjøre med USB 2.0 -hastigheter, noe som kan være tregere enn AirDrop. På den annen side kan du bla gjennom hele fotobiblioteket til den andre personens enhet, så det er veldig enkelt å velge akkurat det du vil.
Fordeler: Rask, pålitelig, lett å velge et bilde eller en video fra andres fotobibliotek.
Ulemper: Du trenger kabel og dongler.
Deler de beste feriebildene med familien din
Når du har alle familieferiebildene på ett sted, hva gjør du med dem? Jeg er fan av å bruke teknologi for å øke latskapen min, og for å imponere folk mens de gjør veldig lite faktisk arbeid. Det er her funksjonene for Bilder -appen kommer inn.
Minner er automatisk genererte album med bilder og videoer, som kan vises som en lysbildefremvisning eller deles som en video av en lysbildefremvisning, komplett med musikk. Problemet for oss er at disse minnene noen ganger kan ta en stund å vises. Heldigvis kan du enkelt lage nye minner.

Foto: Cult of Mac
Lag først et nytt album med de beste bildene og videoene du har samlet. Gjør dette ved å velge bilder, og klikk/trykk deretter på Del -knappen, og velg Legg til i album…. Trykk på Nytt album…, og gi den et navn.
Trykk deretter på den lille grå chevronen øverst til høyre i hovedseksjonen mens du ser på dette nye albumet. Det er lett å gå glipp av:

Foto: Cult of Mac
Dette bringer deg til en ny skjerm hvor du kan se albumet. Trykk på Spill -ikon, og lysbildeserien starter. Dette er nøyaktig det samme som lysbildeseriene som er opprettet fra minnene dine. Her kan du redigere mange alternativer, inkludert bakgrunnsmusikk og lengden på hele lysbildeserien.
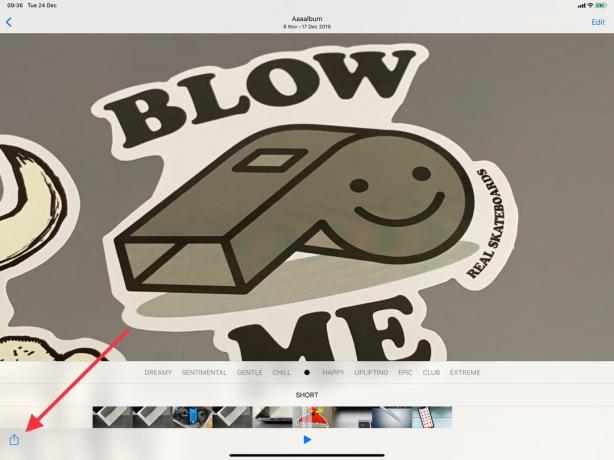
Foto: Cult of Mac
Og i motsetning til den vanlige lysbildefremvisningen, kan du dele den som en video. For å gjøre dette, trykk bare hvor som helst på skjermen, og trykk deretter på delingspilen som vises. Du kan dele videoen med alle du liker, på hvilken som helst måte du liker.
Men ikke bli distrahert fra det virkelige formålet med teknologien denne julen: Bruk den som en unnskyldning for ikke å ha kontakt med familien din. God ferie!



