Pro-tip: iMessages synchroniseren op al uw apparaten
Foto: Rob LeFebvre
 Ik heb er altijd van genoten om een iMessage-gesprek op te pikken dat ik op mijn iPhone op mijn Mac begon, en vice versa.
Ik heb er altijd van genoten om een iMessage-gesprek op te pikken dat ik op mijn iPhone op mijn Mac begon, en vice versa.
Helaas heb ik de afgelopen maanden een iMessage-probleem gehad - ik kan gesprekken voeren via Berichten op mijn Mac en gesprekken via Berichten op mijn iPhone, maar mijn iMessages synchroniseren niet meer op mijn apparaten.
Dit bericht wordt gesponsord door Tenorshare Phone to Phone Transfer.
Er verschijnen geen berichten die ik verzend of ontvang op mijn Mac op mijn iPhone, en er verschijnen geen berichten die ik verzend of ontvang op mijn iPhone op mijn Mac.
Het is net als chatten met mensen vanaf twee verschillende apparaten, iets dat de Continuïteit-functie van Apple had moeten oplossen.
Gelukkig is er een oplossing. Dit is wat ik deed.
Op je iPhone (of iPad)
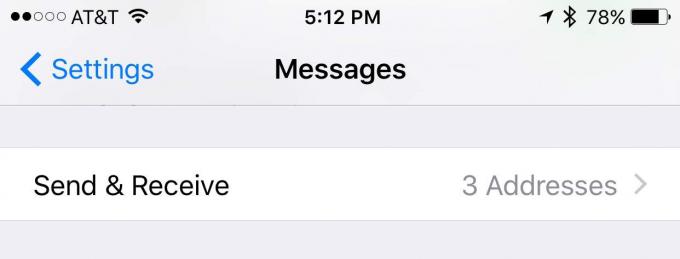
Foto: Rob LeFebvre/Cult of Mac
Start de app Instellingen op uw iPhone en tik vervolgens door naar Berichten. Veeg daar naar beneden naar het gedeelte met de naam Verzenden en ontvangen en open dat met een tik.
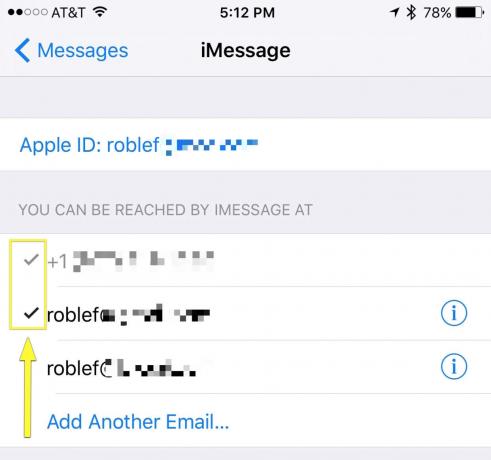
Foto: Rob LeFebvre/Cult of Mac
U zou alle telefoonnummers en e-mailadressen moeten zien die u met uw Apple ID hebt geregistreerd. Tik op elk om ze aan of uit te vinken, afhankelijk van of je ze voor Berichten wilt gebruiken of niet. In mijn geval moest ik mijn e-mailadres controleren, omdat het op de een of andere manier niet was aangevinkt.
Op je Mac
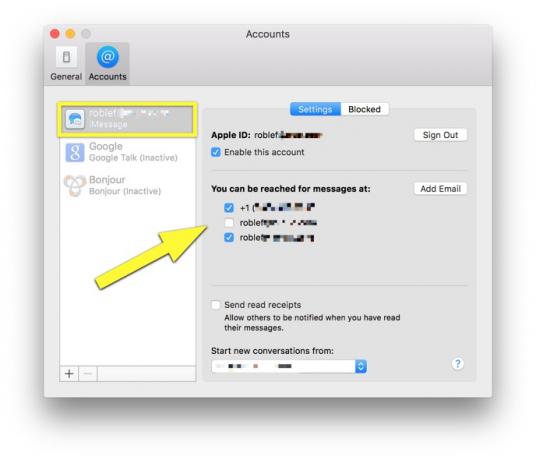
Foto: Rob LeFebvre/Cult of Mac
Start op uw Mac Berichten met een klik en open vervolgens Voorkeuren, hetzij in het menu Berichten of met Command-Comma op uw toetsenbord. Klik bovenaan op het tabblad Accounts en doe hetzelfde als hierboven: plaats een vinkje bij uw telefoonnummer en eventuele e-mailadressen die u op uw iPhone of iPad hebt gecontroleerd.
Toggle Berichten

Foto: Rob LeFebvre/Cult of Mac
Nadat je al het bovenstaande hebt gedaan, moet je Berichten mogelijk opnieuw starten. Spring naar Instellingen op je iPhone en zet iMessage UIT met de bovenste tuimelschakelaar. Zet het na een paar seconden weer AAN en kijk of dat voor de dingen zorgt.
Als alles goed gaat, start en zet je iMessage-gesprekken op al je apparaten voort.
Via: Moet mobiel zijn



