Dankzij de nieuwe schermopnamefunctie in iOS 11 kun je nu een video maken van wat je ook doet op je iDevice en deze delen. Ik gebruik dit voor how-to's (hoewel ironisch genoeg niet deze), ontwikkelaars kunnen het gebruiken om video's te maken van hun apps voor de App Atore (de nieuwe iOS 11 App Store bevat video's vrij prominent), en gewone mensen kunnen het gebruiken om een fragment van een YouTube-video op te nemen of dergelijke. Maar wat als u uw geoptimaliseerde video liever deelt als een enorme, bandbreedte-vretende GIF?
Nou, iOS heeft je daar ook gedekt, maar je moet downloaden De gratis Workflow-app van Apple.
Eerst nemen we een video op en maken deze klaar om in een GIF te veranderen. Vervolgens maken we een Workflow-actie om van die video een GIF te maken en deze op uw filmrol op te slaan. Eenmaal gemaakt, kunt u de Workflow-actie steeds opnieuw gebruiken door op een knop te tikken. Er zijn apps voor het maken van GIF's in de App Store, maar Workflow is beter dan alles wat ik heb gevonden. Het GIF-creatiegedeelte van deze how-to werkt op je bestaande iPhone of iPad - je hebt alleen iOS 11 nodig voor de video-opname.
Uw scherm opnemen in iOS 11
Dit onderdeel is eenvoudig. Veeg omhoog en blijf vervolgens omhoog vegen om het Control Center te openen. Je kunt dit overal doen, vanaf het startscherm of vanuit een app. Tik vervolgens op de schermopnameknop, een cirkel binnen een cirkel. Het is als de video-opnameknop binnenin, alleen niet rood. Tik daarop en de opname begint. De bovenste balk van het scherm wordt blauw, net als wanneer je je internetverbinding deelt via tethering.
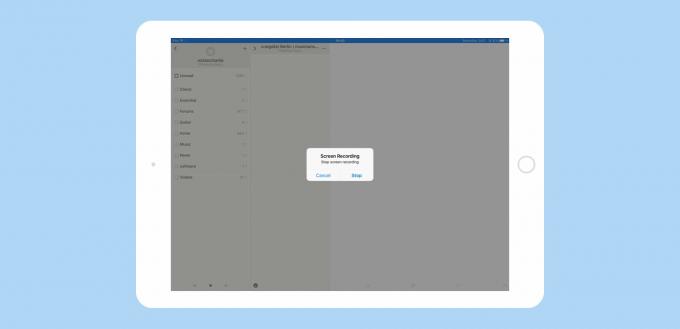
Foto: Cult of Mac
Ga je gang en doe wat je wilt opnemen. Het is een goed idee om een oefenrun te maken, omdat GIF's van volledige schermen enorm snel worden, dus je wilt het zo kort mogelijk houden. Als je klaar bent, tik je op de blauwe balk om de opname te stoppen en bevestig je met het ja/nee-dialoogvenster dat verschijnt. In de huidige bètaversie van iOS 11 stopt de opname eigenlijk zodra je op de blauwe balk tikt - hij wacht niet tot je bevestigt via het dialoogvenster.
Ook in de huidige bèta is het scherm opgenomen in een verpletterde beeldverhouding. Het werkte echter prima in de eerste ontwikkelaarsbèta en zal dat zeker weer doen.
Je video voorbereiden voor GIF-vorming
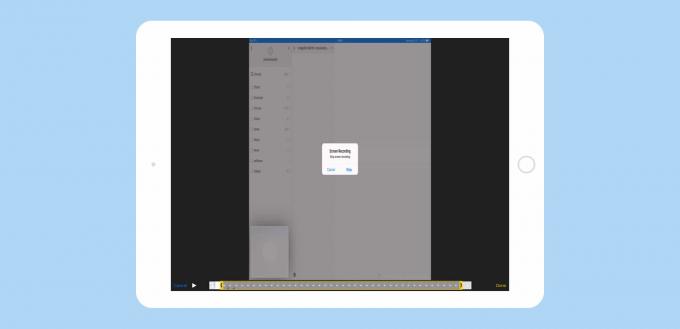
Foto: Cult of Mac
Nu moet je de video inkorten om de eerste en laatste delen te verwijderen. Momenteel neemt iOS de bits op waar u het Control Center verlaat en wanneer u op de knop Opname stoppen tikt. Trimmen is eenvoudig en werkt net als bij elke andere video. Open gewoon de nieuwe opname in de Foto's-app (waar de pasvorm automatisch werd opgeslagen) en tik op Bewerking. Sleep vervolgens vanaf beide uiteinden in de tijdlijn die onder de video wordt weergegeven. Als je dit goed hebt gedaan (het kan een beetje kieskeurig zijn), verschijnt er een geel kader en kun je de video inkorten om de uiteinden te verwijderen. Tik Gedaan. U moet deze bijgesneden versie opslaan als een nieuwe clip (mogelijk wilt u het origineel verwijderen).
Een GIF maken met Workflow
Werkstroom downloaden, en open het. Workflow is een app om dingen te automatiseren. Het is super krachtig, maar de actie die we vandaag gaan maken is eenvoudig. Het past allemaal in één screenshot:
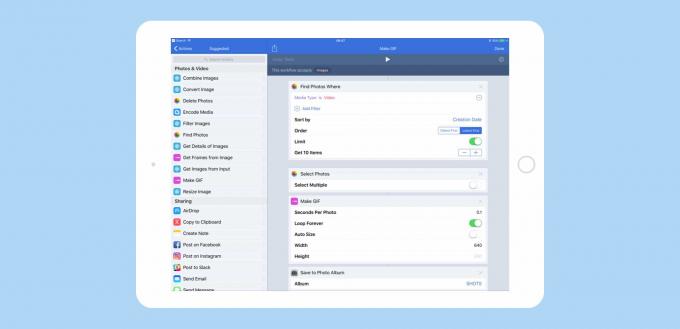
Foto: Cult of Mac
Je hebt de volgende elementen nodig, die te zien zijn in de bovenstaande afbeelding. Zoek ze gewoon in de bronnenlijst aan de linkerkant en sleep ze naar het canvas aan de rechterkant. Stel vervolgens de opties naar wens in.
- Zoek foto's
- Selecteer foto's
- GIF maken
- Opslaan in fotoalbum
Elk van deze heeft parameters die kunnen worden ingesteld. In de eerste stap koos ik ervoor om foto's te filteren om alleen video's te tonen, en om me de tien laatste te laten zien die ik heb opgenomen. De volgende stap presenteert ze in een dialoogvenster en laat me er slechts één kiezen. De volgende stap maakt de GIF. Ik heb het ingesteld op 0,1 seconde per foto, waardoor ik een animatie van 10 frames per seconde krijg - goed genoeg om te zien wat er gebeurt, zonder het bestand op te blazen. En tot slot laat ik het de GIF opslaan in een album.
Als je geen zin hebt om je eigen workflow te maken, kun je gewoon mijn. downloaden, installeren en bewerken vooraf gemaakte GIF-workflow. Tik op die link en tik in de resulterende webpagina op Werkstroom ophalen. Je moet echter een album kiezen om de GIF op te slaan, tenzij je er al een hebt met de naam SHOTS.
Dat is het. Nadat u deze workflow hebt gemaakt, kunt u de Workflow-app starten om deze uit te voeren, of u kunt deze op een handiger plek opslaan. Er zijn opties om een snelkoppeling naar een werkstroomactie op uw startscherm op te slaan en deze toe te voegen aan de werkstroomwidget in de weergave Vandaag. Als u een recente iPhone gebruikt, kunt u ook toegang krijgen tot uw workflow-acties door 3D aan te raken op het pictogram van de app.
Als het klaar is, kun je van elke video een GIF maken, niet alleen je schermopnamen. En misschien ben je meer geïnteresseerd in Workflow, een geweldige tool om tijd te besparen bij vaak herhaalde taken en om dingen te doen die misschien niet eens mogelijk zijn in andere apps. Veel plezier.


