Wat gebeurt er als je aan een document werkt en je realiseert je dat je het verpest hebt? Misschien heb je een paar alinea's verwijderd zonder het te beseffen. Of heb je het afgelopen half uur gewoon een hoop onzin geschreven en zou je willen dat je terug kon gaan naar waar je eerder was? Op de Mac kun je dat eenvoudig doen. Het heet versies, en het is automatisch.
Met versies kunt u gemakkelijk door eerdere versies van elk document bladeren en deze herstellen. Sommige apps hebben dit ingebouwd, dus je kunt het daar in de app zelf doen. Maar de Finder ondersteunt ook versies, dus je kunt van bijna alles terugkeren naar een eerdere staat.
Terugkeren naar een vorige versie
Voor deze how-to gebruiken we Ulysses. Deels komt dat omdat ik het elke dag gebruik om voor te schrijven Cult of Mac, en deels omdat het de A++ gouden standaard is voor documentrevisies. Niet alle apps werken op dezelfde manier, maar dit geeft je een goed idee van hoe het allemaal werkt. En voor apps die geen ondersteuning bieden voor versies, zullen we even kijken hoe de Finder hiermee omgaat.

Foto: Cult of Mac
Ga in je app naar de menubalk en kies Bestand > Terugkeren naar... of (zoals het geval is in Ulysses) Bestand > Door alle versies bladeren. U ziet de bovenstaande weergave. Als dit er bekend uitziet, komt dat omdat het dezelfde interface gebruikt als Time Machine, alleen is het over het algemeen een stuk sneller omdat het alleen het huidige bestand behandelt.
Aan de linkerkant ziet u de huidige versie van uw bestand. Aan de rechterkant is een stapel eerdere versies. Dit zijn snapshots, die met tussenpozen automatisch worden gemaakt. Om er doorheen te bladeren, klikt u op de pijlknoppen op het scherm of klikt u rechtstreeks op de werkbalk van een van de vensters in de stapel.

Foto: Cult of Mac
Versies van uw bestand worden bewaard tot het moment waarop het voor het eerst werd gemaakt. Dit kan jaren zijn. In dat geval gebruikt u misschien liever de tijdlijn aan de rechterkant van het venster om door uw oudere versies te navigeren. Hoe u het ook doet, de versie die u momenteel bekijkt, heeft de datum en tijd onder aan het venster.
Om terug te keren naar een vorige versie, klikt u op herstellen onder de gewenste versie.
Kopiëren/plakken van versies
Mijn favoriete truc in versies is kopiëren en plakken. De documenten in de versiesbrowser gedragen zich als gewone bestanden, zij het alleen-lezen versies. Dat betekent dat je tekst uit een oudere versie kunt kopiëren en direct in je huidige live-versie kunt plakken (die aan de linkerkant). U kunt zelfs binnen uw versies zoeken, zij het alleen in de momenteel weergegeven versie.
Handmatig opslaan
In Ulysses hoef je nooit een document op te slaan. Wanneer u een nieuw blad maakt, wordt dit allemaal afgehandeld door de app. Je hoeft nooit iets op te slaan. Maar jij kan gebruik de sneltoets ⌘-S. In Ulysses slaat het een versie op (de menuopdracht is Bestand > Versie opslaan). Dit betekent dat je een versie expliciet kunt vergrendelen voordat je grote wijzigingen aanbrengt - zoals wanneer je notities terugkrijgt van je editor en op het punt staat aan de slag te gaan met v2.
Finder-versies
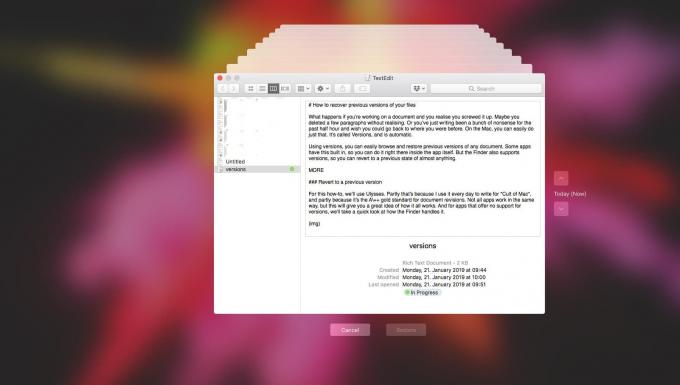
Foto: Cult of Mac
Wat als uw app geen versies ondersteunt? Als je gebruikt Tijd machine, kunt u het bestand gewoon in de Finder vinden en vervolgens op het Time Machine-pictogram in de menubalk klikken. Time Machine neemt het over en u kunt terug in de tijd bladeren om oudere versies van documenten te vinden en zelfs documenten herstellen die u sindsdien hebt verwijderd.
Niet alleen voor noodgevallen
Het mooie van versies is niet alleen dat u verloren werk kunt redden. Het is dat je maar één versie van een bestand nodig hebt en dat je op elk moment terug kunt verwijzen naar eerdere versies. In plaats van bijvoorbeeld elke week een nieuw document voor uw vergadernotities te maken, kunt u gewoon hetzelfde document gebruiken, alles verwijderen en opnieuw beginnen. Als u vervolgens de notities van een vergadering op een specifieke dag twee jaar geleden wilt bekijken, is het gemakkelijk te vinden, omdat het daar in hetzelfde notitieboek staat dat u altijd gebruikt.
