In iOS 11 zijn er vier manieren om van app te wisselen op de iPad. Vijf, als je de ouderwetse manier meetelt: op de startknop drukken om terug te keren naar het startscherm en op een pictogram tikken om een andere app te starten. Sommige van deze methoden bestaan al een tijdje en zijn drastisch veranderd in iOS 11. Anderen zijn gloednieuw en exclusief voor de iPad. Vandaag gaan we ze allemaal bekijken.
Schakel tussen apps in iOS 11 met gebaren
Deze bestaat al een tijdje en is nog steeds super handig. Op de iPad schakel je naar de vorige app door met vier of vijf vingers naar rechts over het scherm te vegen. Hierdoor wordt de huidige app naar rechts gesleept, terwijl de vorige app die je hebt gebruikt van links naar binnen schuift. Zie het als het scherm met een vuist vastpakken en verslepen. Dit werkt voor zowel afzonderlijke apps als voor app-ruimten wanneer u twee apps in Split View gebruikt.
Nadat u deze eerste omschakeling hebt uitgevoerd, kunt u teruggaan naar de oorspronkelijke app door met uw vingers naar de
links. Op deze manier kunt u eenvoudig schakelen tussen twee of meer apps, door naar links en rechts te vegen om er snel tussen te schakelen. En verbazingwekkend genoeg werkt dit gebaar in het midden van een bewerking met slepen en neerzetten, dus je kunt iets pakken met slepen en neerzetten en vervolgens van app wisselen met dit gebaar voordat je het item laat vallen. Hoe is dat voor multitouch-beheersing? Niet genoeg? Hier is nog een tip: het veeggebaar werkt zelfs als een app boven het scherm zweeft in de weergave Slide Over. In dit geval schakelt de onderliggende app over en blijft de Slide Over-app staan.Om deze truc te gebruiken, moet je hem inschakelen. Ga naar Instellingen>Algemeen>Multitasking & Docken schakel in Gebaren. Dat is het.
Bonustip. U kunt iets soortgelijks doen op de iPhone door 3D-aanraking te gebruiken om het huidige scherm over te slepen. Dit vereist slechts één vinger, maar je moet drukken om het te laten werken. Als je eenmaal klaar bent, is het echter moeilijk om het op te geven. De iPhone-versie is uitgeschakeld in iOS 11, maar komt terug in iOS 11.1.
Schakel tussen apps met het Control Center van iOS 11
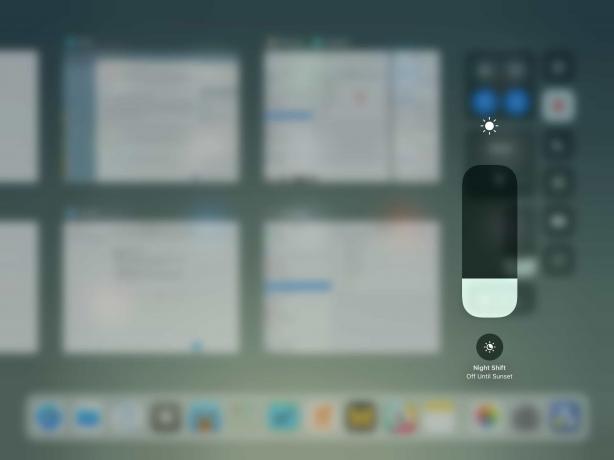
Foto: Cult of Mac
Dit is een soort op gebaren gebaseerde switcher, in die zin dat je met één vinger moet slepen om de Controle Centrum. Hiervoor veeg je omhoog vanaf de onderkant van het scherm totdat het Dock verschijnt. Dan jij blijven gaan. U bevindt zich nu in het nieuwe hybride Control Center, dat nu de oude multitasking-weergave bevat. Je kan ook dubbeltik op de startknop om in hetzelfde beeld te komen. Hier ziet u een raster van alle apps die u hebt gebruikt. De meest recente zijn daar, en als je naar rechts veegt, blader je terug in de tijd naar apps die je dagen geleden voor het laatst hebt gelanceerd. Tik erop om er een te starten.
Het is belangrijk om te onthouden dat al die miniaturen van oude apps precies dat zijn: afbeeldingen. Ze voeren geen versies van die apps uit en verbruiken geen bronnen. Je ziet vaak mensen werkeloos de multitasking-weergave binnengaan en deze oude miniaturen wissen (met een veeg omhoog - dit is ook de manier om een actieve app in iOS 11 geforceerd te stoppen), om de levensduur van de batterij of iets anders te verbeteren voodoo.
Homeopathische onzin
Dit is zinloos. Alleen de meest recente apps blijven op enigerlei wijze actief, klaar om snel te worden hervat. Als iOS te weinig middelen heeft, worden achtergrondprocessen automatisch uitgeschakeld. Dit zelf doen is een placebo, tijdverspilling en betekent dat u in deze weergave geen oudere apps kunt vinden. Sommige Apple Store-medewerkers bevelen het zelfs aan, wat een beetje lijkt op naar de dokter gaan en homeopathische 'medicijn' krijgen aanbevolen.
Een ander ding om te weten over deze nieuwe multitasking-weergave van het Control Center is dat apps die in Split Screen aan elkaar zijn gekoppeld, zo blijven. U kunt dit zelf zien door naar de miniaturen te kijken. Dit is een geweldige functie, omdat je sommige apps permanent gekoppeld kunt houden in gesplitste weergave. Twee weer-apps bijvoorbeeld, of je Mail-app en een notities-app.
The Dock: de gloednieuwe app-switcher van iOS 11
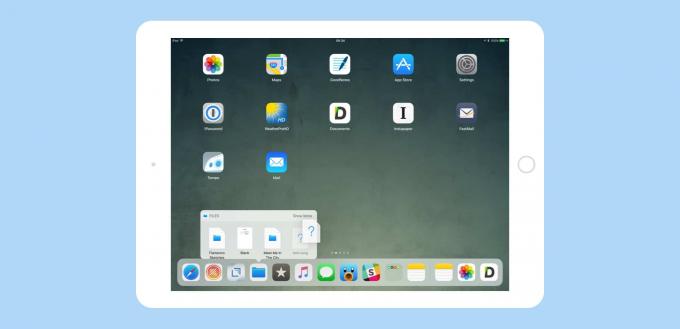
Foto: Cult of Mac
Dit is gloednieuw in iOS 11, en als je er eenmaal aan gewend bent, een van de beste nieuwe functies van de iPad. Om toegang te krijgen tot het Dock van de iPad, veegt u omhoog vanaf de onderkant van het scherm. Op iOS 10 en eerder was het Dock alleen beschikbaar vanaf het startscherm en bevatte het slechts een vast aantal apps (of mappen). Nu kun je het gebruiken overal. Het nieuwe Dock doet veel, maar voor app-switching hoeft u slechts twee dingen te weten. Een, dat je het kunt aanroepen en vervolgens op een app-pictogram kunt drukken om te schakelen. En ten tweede is het meest rechtse gedeelte automatisch, en Siri zal beslissen wat daar verschijnt.
Dit kan een recente app zijn of een app-suggestie op basis van iets anders. Als je een koptelefoon aansluit, kan bijvoorbeeld je favoriete podcast-app verschijnen. En als je een compatibele app hebt geopend op een ander apparaat, bijvoorbeeld je iPhone of Mac, wordt deze hier weergegeven, in de Handoff-modus.
Deze laatste functie kun je uitzetten als je meer ruimte wilt voor je eigen apps. Probeer het echter een tijdje, want het is echt bijna paranormaal in zijn suggesties. Om het uit te schakelen, ga terug naar Instellingen>Algemeen>Multitasking & Dock, en schakel Voorgestelde en recente apps weergeven af te zetten.
Schakel tussen apps met het toetsenbord
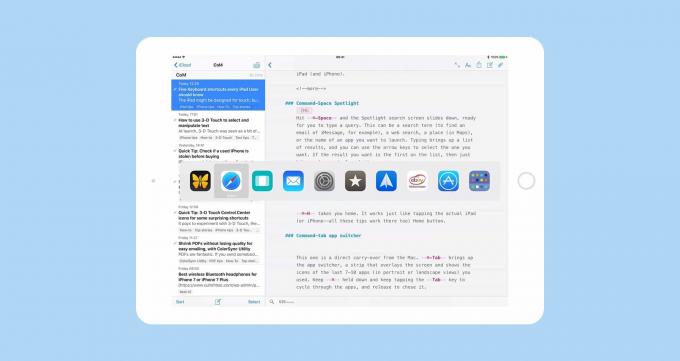
De iPad gebruikt dezelfde Command-Tab app-switcher als de Mac. Dat wil zeggen, het raken van de Tab toets samen met de Opdracht toets op een aangesloten toetsenbord zal de app-switcherstrip in het midden van het scherm weergeven. Het lijkt veel op het Dock, maar het is in feite een op pictogrammen gebaseerde lijst van je meest recent gebruikte apps, in volgorde van meest recent gebruik. Houd de Opdracht toets ingedrukt terwijl u tikt Taben u doorloopt de lijst. Laat los om de app te starten. Je kunt ook op de tilde toets om de richting van de switcher om te keren, of gebruik zelfs de linker en rechter pijltjestoetsen zodra de app-switcher op het scherm staat (je moet nog steeds de Opdracht toets ingedrukt). U kunt zelfs een van de pictogrammen aanraken om de app te starten.
Dat zijn de vier app-switchers op iOS 11. Er zijn andere manieren om apps te starten (bijvoorbeeld Spotlight of Siri), maar dat zijn niet echt switchers. Nu kun je tussen het Dock, het nieuwe Command Center en de oude gebaren- en sneltoetsen wisselen tussen apps zoals je wilt, afhankelijk van wat op dat moment bij je past. Als je nog nooit een van deze hebt geprobeerd, kies er dan een en gebruik deze een paar dagen totdat het automatisch wordt, en probeer dan een andere. Het leuke is dat ze interactief zijn, maar elkaar nooit in de weg zitten, dus je kunt experimenteren om te zien wat je het leukst vindt.
