Het zippen van bestanden is eenvoudig op de Mac. U klikt met de rechtermuisknop op een of meer geselecteerde bestanden in de Finder en klikt vervolgens op Archief maken. De bestanden worden omgezet in een gemakkelijk te hanteren .zip-bestand.
Op iOS is het een beetje lastiger. Zelfs in de nieuwe app Bestanden van iOS 11 vind je geen ingebouwde ondersteuning voor het zippen van bestanden in een enkel pakket (of voor het uitpakken ervan). Om bestanden in iOS te zippen, gebruik ik de uitstekende Documenten-app van Readdle. Veel eenmalige iOS-apps zullen ook het werk doen, maar ik hou van Documenten omdat het ook de plek is waar al mijn documenten leven.
Zip-bestanden in iOS met Documenten
Het zippen van bestanden is handig voor verschillende dingen. Het is nog steeds een goede manier om een heleboel bestanden te verkleinen voor eenvoudige overdracht, hoewel dat met de bandbreedte die tegenwoordig beschikbaar is, minder nuttig is dan het was. Zippen is ook een goede manier om bijlagelimieten in e-mailapps te vermijden, waardoor u niet meer dan een handvol bestanden aan een e-mail kunt toevoegen. En u kunt een .zip-bestand met een wachtwoord beveiligen, zodat alleen de beoogde ontvanger het kan openen.
Documenten is de Finder-achtige app van Readdle voor iOS, die ook dienst doet als een geweldige PDF-editor en bestandsviewer. De nieuwe app Bestanden in iOS 11 lijkt een zwakke saus in vergelijking met Documenten. En een van de voordelen van de Readdle-app is dat het zip-bestanden ondersteunt.
Bestanden inpakken Documenten is belachelijk makkelijk. Je tikt gewoon Selecteer in de rechterbovenhoek, tik vervolgens op de bestanden die u wilt zippen en tik vervolgens op Zip in de zijbalk. Dat zipt onmiddellijk de bestanden en deponeert het nieuwe .zip-bestand in de huidige map. Van daaruit kun je ermee doen wat je wilt, net als elk ander bestand. Je kunt het e-mailen, openen in een andere app, AirDrop, enzovoort.
Een bestand in iOS uitpakken in Documenten
Het uitpakken van een bestand in Documenten is nog eenvoudiger. Je tikt gewoon één keer op het .zip-bestand en de app pakt alles uit in een map. De map krijgt de naam Archief. (Als u meer dan één .zip-bestand uitpakt, geeft de app de volgende mappen een naam Archief-1, Archief-2, enzovoort.)
Om een bestand uit te pakken, moet u het eerst in Documenten krijgen. Dat is ook gemakkelijk: u gebruikt het standaarddialoogvenster "Openen in ..." en opent u het .zip-bestand in Documenten of kopieert u het .zip-bestand naar een map in iCloud Drive en opent u dat vervolgens in Documents.
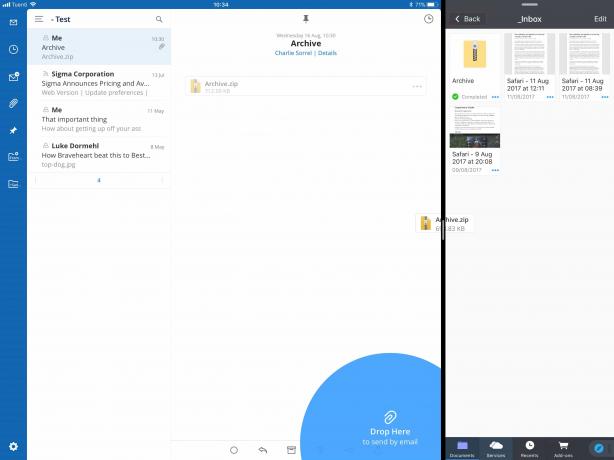
Foto: Cult of Mac
Zodra dat bestand zich in Documenten bevindt, gaat u verder zoals hierboven.
De ingebouwde Zip-ondersteuning van de Mail-app in iOS 11
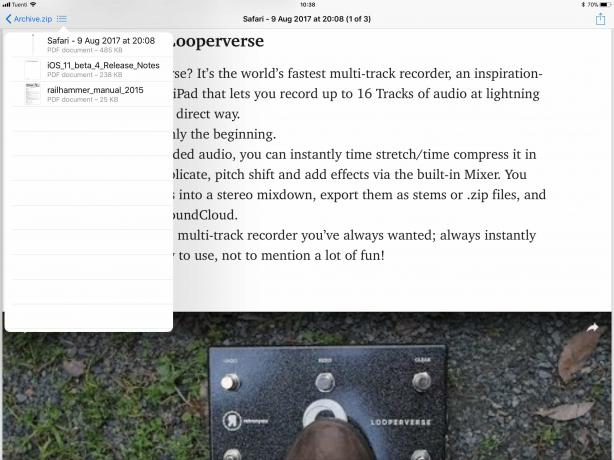
Foto: Cult of Mac
Als je iOS 11 gebruikt, kun je de ingebouwde Mail-app gebruiken om bestanden uit te pakken die naar je worden gemaild. Tik gewoon op de bijlage in de e-mail en u ziet de optie om Voorbeeld van inhoud bekijken. Tik daarop en je ziet de bovenstaande weergave. U kunt alles binnen bekijken met Quick Look en zelfs afzonderlijke bestanden opslaan en verzenden, allemaal zonder eerst het .zip-bestand uit te pakken. Dit is een geweldige manier om snel te zien wat wat is, maar Documenten is een stuk eenvoudiger als u de uitgepakte bestanden daadwerkelijk moet opslaan en bewerken.
Aan het dichtritsen…
Zippen lijkt een beetje ouderwets, maar zowel Mail als Documents verwerken .zip-bestanden efficiënt en elegant. Met Mail in iOS 11 kun je bestanden afhandelen terwijl ze nog in een e-mail zijn gecomprimeerd. En Documenten vereist dat u de zip naar zijn eigen opslagruimte kopieert. Maar Documents biedt hiervoor krachtigere opties. In werkelijkheid werken beide goed samen en vullen ze elkaar aan in plaats van elkaar te vervangen.

