Niemand vindt het leuk om telkens een wachtwoord te moeten typen wanneer ze zich moeten aanmelden bij een website of service. iCloud Keychain is Apple's versie van het vereenvoudigen van wachtwoordbeheer op de Mac, iPhone en iPad. Het slaat uw gebruikersnamen, wachtwoorden en creditcard- en debetkaartgegevens veilig op en vult velden automatisch in wanneer dat nodig is. Het kan ook sterke wachtwoorden genereren en wifi-inloggegevens synchroniseren.
Als je diep in het Apple-ecosysteem zit, is het misschien een goed idee om deze handige functie te gaan gebruiken. Voordat we erin duiken om het te gebruiken, laten we eens kijken naar alle functies van iCloud-sleutelhanger.
Belangrijkste kenmerken van iCloud-sleutelhanger
Met iCloud-sleutelhanger kunt u inloggegevens voor websites opslaan, zoals gebruikersnaam en wachtwoord. U kunt desgewenst ook creditcards en betaalpassen toevoegen. Deze gegevens worden veilig opgeslagen en vervolgens gesynchroniseerd op al uw Apple-apparaten waarop iCloud-sleutelhanger is ingeschakeld.
De service slaat ook de wachtwoorden op van wifi-netwerken waarmee u verbinding hebt gemaakt en synchroniseert deze op verschillende apparaten. Dus als je je Mac hebt verbonden met een met een wachtwoord beveiligd wifi-netwerk, zou je iPhone er automatisch verbinding mee moeten kunnen maken zonder dat je het wachtwoord opnieuw hoeft in te voeren.
iCloud-sleutelhanger slaat ook andere persoonlijke informatie op, zoals accountinstellingen voor Agenda, Contacten, Mail, enz. Het synchroniseert accountgegevens voor sociale accounts zoals Facebook, Twitter en Flickr. (Helaas, Apple heeft de integratie van sociale accounts in iOS 11 stopgezet.)
Om de beveiliging te verbeteren, beschikt iCloud-sleutelhanger ook over een willekeurige wachtwoordgenerator voor het maken van sterke en unieke wachtwoorden. Het slaat ze veilig op, zodat u ze later in Safari automatisch kunt invullen.
Hoe iCloud-sleutelhanger in te stellen op iOS en Mac
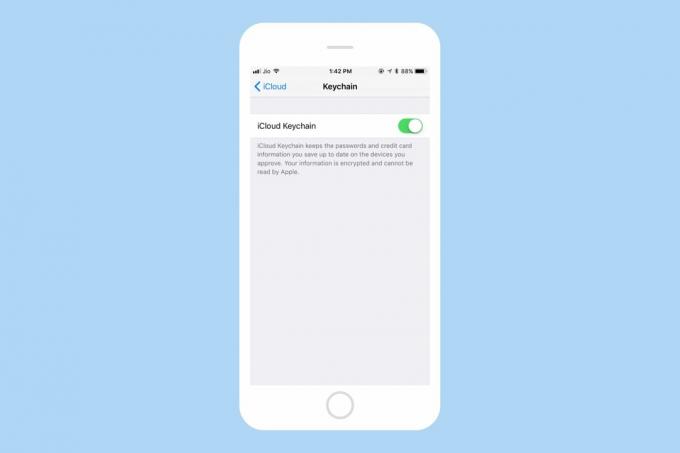
Foto: Cult of Mac
Het instellen van iCloud-sleutelhanger is vrij eenvoudig. Open om te beginnen je iPhone of iPad Instellingen app en tik vervolgens op je Apple-ID. Navigeren naar iCloud > Sleutelhanger en schakel in iCloud-sleutelhanger. Voer uw Apple ID-wachtwoord in om door te gaan.
Als dit de eerste keer is dat u iCloud-sleutelhanger instelt, moet u een iCloud-beveiligingscode maken. Als je het eerder hebt ingesteld, voer je die code hier in. Als alternatief kunt u ook verifiëren met behulp van tweefactorauthenticatie. iCloud-sleutelhanger zou nu op uw iPhone of iPad moeten zijn ingeschakeld.
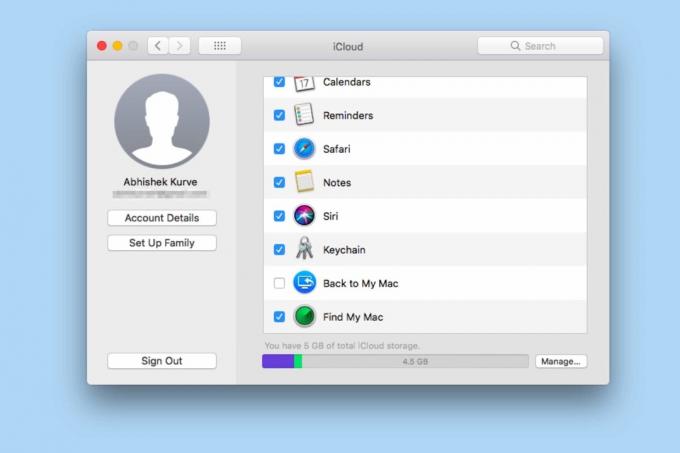
Foto: Cult of Mac
Om iCloud-sleutelhanger op uw Mac in te schakelen, gaat u naar Systeemvoorkeuren > iCloud en inschakelen iCloud-sleutelhanger. Voer uw Apple ID in om door te gaan. U kunt nu de beveiligingscode invoeren die u eerder hebt gemaakt of goedkeuring vragen aan uw iPhone. Als u 'Vraag om goedkeuring' kiest, ontvangt u een prompt op uw iPhone met de vraag of u uw Mac toestemming wilt geven om iCloud te gebruiken. Zodra u het toestaat, moet iCloud-sleutelhanger op uw Mac zijn ingeschakeld.
Nu de installatie is voltooid, zou Safari moeten aanbieden om wachtwoorden, betalingsmethoden en andere informatie op te slaan en deze vervolgens naadloos te synchroniseren op uw Mac, iPhone en iPad.
Opgeslagen wachtwoorden bekijken en beheren
Wilt u uw opgeslagen iCloud-sleutelhangerwachtwoorden bekijken of beheren? Dat is ook gemakkelijk. Start op een iPhone of iPad met iOS 10 of lager Instellingen > Safari > Wachtwoorden. Verifieer uw apparaat met Touch ID of de toegangscode van uw apparaat. U zou alle opgeslagen wachtwoorden moeten kunnen zien.

Foto: Cult of Mac
Het is iets anders als u iCloud-sleutelhangerwachtwoorden wilt beheren op een iPhone of iPad met iOS 11, die momenteel beschikbaar is in bèta voorafgaand aan de lancering dit najaar.
Start eerst Instellingen > Accounts en wachtwoorden > App- en websitewachtwoorden. Verifieer uw apparaat met Touch ID of uw toegangscode. Hier zou u alle opgeslagen wachtwoorden moeten kunnen zien.
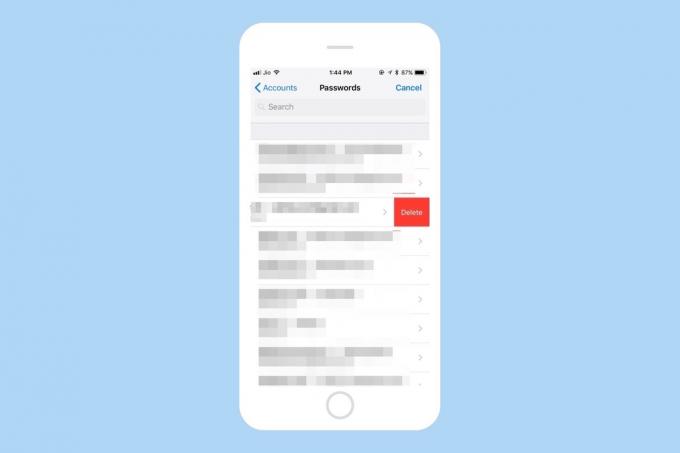
Foto: Cult of Mac
U kunt op een afzonderlijke vermelding naar links vegen en op. tikken Verwijderen om het opgeslagen wachtwoord te verwijderen. U kunt ook tikken op Bewerking in de rechterbovenhoek om meerdere opgeslagen wachtwoorden te verwijderen.
Om handmatig een nieuw wachtwoord toe te voegen, scrolt u helemaal naar beneden. Tik vervolgens op Wachtwoord toevoegen. Hier kunt u de website-URL, de gebruikersnaam en het daadwerkelijke wachtwoord opgeven. De enige grote klacht? U kunt geen willekeurige wachtwoorden genereren wanneer u handmatig een wachtwoord toevoegt.
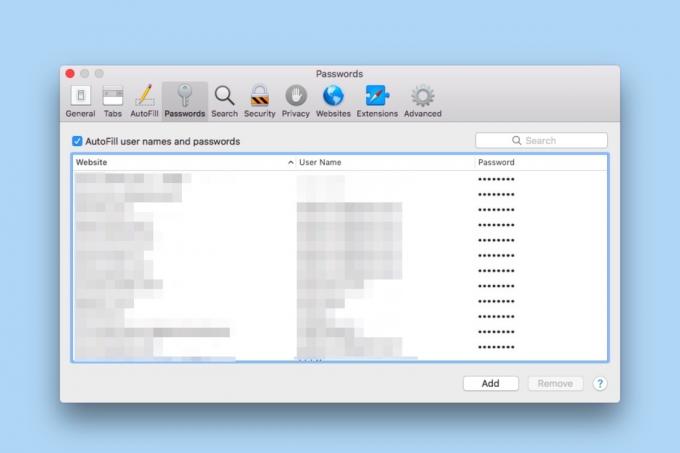
Foto: Cult of Mac
Om opgeslagen wachtwoorden op uw Mac te bekijken, gaat u naar Safari-instellingen > Wachtwoorden. Voer nu het wachtwoord van uw Mac in. U zou alle opgeslagen gebruikersnamen en wachtwoorden moeten kunnen zien.
Opgeslagen creditcards bekijken en beheren

Foto: Cult of Mac
Ga naar iPhone. om uw opgeslagen creditcards te bekijken Instellingen > Safari > Automatisch aanvullen > Opgeslagen creditcards. Hier zou u alle opgeslagen creditcardgegevens moeten kunnen zien.
Om een opgeslagen creditcard te verwijderen, veeg je er gewoon naar links op en tik je op Verwijderen. U kunt ook tikken op Bewerking in de rechterbovenhoek om meerdere creditcards te verwijderen.
Om handmatig een nieuwe creditcard toe te voegen, tikt u op Creditcard toevoegen en voer de naam van de kaarthouder, het kaartnummer, de vervaldatum en een optionele beschrijving in. een handige Camera gebruiken Met de functie kunt u kaartinformatie vastleggen met de camera van uw iPhone.
Hoe iCloud-sleutelhanger uit te schakelen
Als u wilt voorkomen dat Safari deze inloggegevens opslaat, gaat u naar Instellingen > Safari > Automatisch aanvullen en uitschakelen Namen en wachtwoorden en Opgeslagen creditcards.
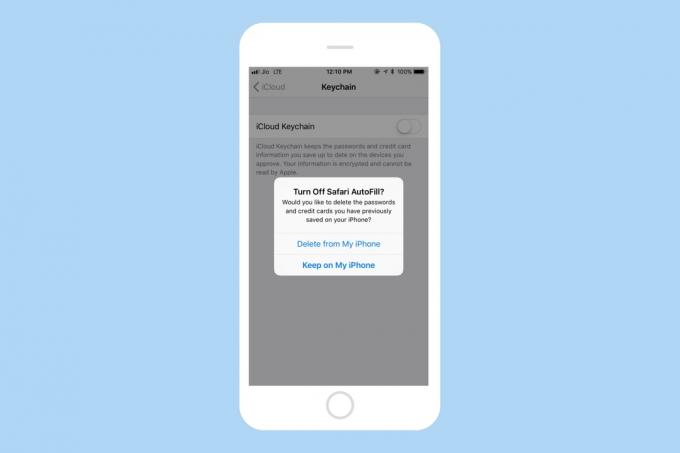
Foto: Cult of Mac
Als u om de een of andere reden iCloud-sleutelhanger helemaal wilt uitschakelen, navigeert u naar iPhone Instellingen > Apple ID > Sleutelhanger en uitschakelen iCloud-sleutelhanger. Na het uitschakelen krijgt u de mogelijkheid om eerder opgeslagen wachtwoorden en creditcards te behouden of te verwijderen.
Pro-tip: gebruik Wachtwoord automatisch aanvullen voor apps in iOS 11
In iOS 11 kunt u: gebruik opgeslagen wachtwoorden in Safari in andere apps, te. Stel dat u uw Twitter-wachtwoord in Safari hebt opgeslagen. Nu vult iOS dat wachtwoord automatisch in, zodat u zich automatisch kunt aanmelden bij de Twitter-app.
Om dit te doen, navigeert u eenvoudig naar het wachtwoordveld in een app. Je zou eens moeten zien sleutel icoon op het toetsenbord. Als u erop tikt, moet u zich verifiëren met Touch ID of de toegangscode van uw apparaat. Eenmaal geverifieerd, zou u alle opgeslagen wachtwoorden moeten kunnen zien en kunt u op de relevante tikken om deze automatisch in te vullen.
Eenvoudig iCloud-sleutelhanger instellen en gebruiken
Hoewel het niet te ontkennen valt dat iCloud-sleutelhanger geweldig is, is het ook behoorlijk kaal. In tegenstelling tot andere wachtwoordbeheerders, is er geen manier om uw opgeslagen wachtwoorden te ordenen. U kunt ook geen andere informatie opslaan dan wachtwoorden en creditcards/betaalpassen. En het is natuurlijk niet platformonafhankelijk.
Toch is Apple's extensie van Password Autofill uit de browser een welkome verandering. We zouden graag zien dat Apple in de toekomst meer functies aan iCloud Keychain toevoegt.


