De Terminal-app is als een venster op de innerlijke werking van je Mac. Het heeft rechtstreeks en zonder poespas toegang tot de Unix-kern van uw Apple-computer. Het kan soms behoorlijk ontmoedigend aanvoelen, maar het is echt de manier om je in te graven en je Mac te laten werken zoals jij dat wilt. De Finder kan natuurlijk een beetje worden gehackt met behulp van de Terminal, dus we dachten dat we je ook een paar trucjes konden laten zien.
Hier leest u hoe u de Finder een beetje kunt hacken om hem beter voor u te laten werken.
Toon verborgen bestanden
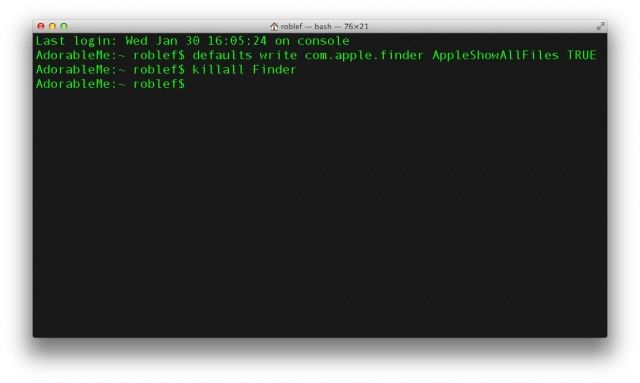
De Finder verbergt veel configuratiebestanden in de vinder, waarvan u er misschien een paar wilt gebruiken om dingen te veranderen. Meestal moeten deze bestanden verborgen blijven of met rust worden gelaten, maar we willen niet altijd op veilig spelen. Als u om uw eigen redenen alle bestanden op uw Mac wilt zien, start u Terminal en typt of plakt u de volgende opdracht:
standaardwaarden schrijven com.apple.finder AppleShowAllFiles TRUE
Geef vervolgens de opdracht om de Finder opnieuw te starten (killall Finder) en druk op de Return-toets.
Als je, nadat je de verborgen bestanden hebt gevonden waarnaar je op zoek was, de Finder terug wilt naar zijn ongerepte, verborgen bestandsstatus, doe gewoon hetzelfde, behalve TRUE in FALSE veranderen, en je zult goed zijn gaan.
Schermopname-indelingen wijzigen
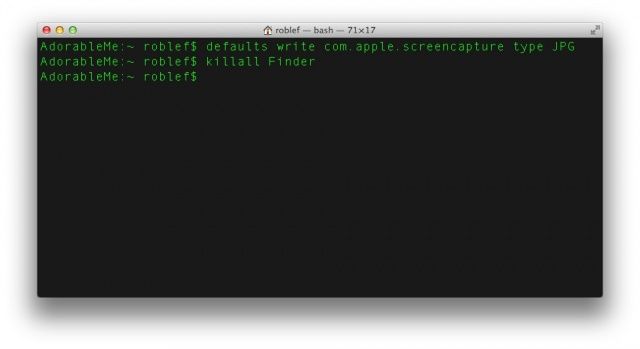
Een screenshot maken in OS X is net zo eenvoudig als Command-Shift-3 voor het hele scherm en Command-Shift-4 voor een selectiegedeelte van je scherm. Deze schermafbeeldingen komen terecht op uw bureaublad in de Finder en zijn standaard PNG-bestanden. Als u die standaard wilt wijzigen in bijvoorbeeld JPG of PDF, typt of plakt u de volgende opdracht in Terminal.
standaardwaarden schrijven com.apple.screencapture type bestandsextensie
Zorg ervoor dat u "bestandsextensie" hierboven wijzigt met het drieletterige achtervoegsel voor het gewenste bestandstype. Dus als u wilt dat uw schermafbeeldingen standaard jpeg-bestanden zijn, typt of plakt u gewoon het volgende: standaardwaarden schrijven com.apple.screencapture type JPG, en je bent klaar om te gaan.
Toon bestandspadinfo
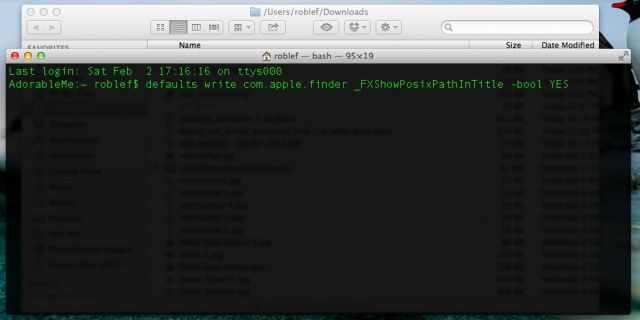
Soms kan het verwarrend zijn waar je bent in de Finder, vooral als je veel mappen in vensters hebt geopend en ze vergelijkbare namen hebben. Een handige manier om jezelf eraan te herinneren waar je bent, is door de padweergave in de titelbalk van je Finder-vensters in te schakelen. Om dit te doen, voert u eenvoudig het volgende in uw Terminal-app in.
standaardwaarden schrijven com.apple.finder _FXShowPosixPathInTitle -bool YES
Nu zullen uw Finder-vensters u allemaal de bestandspadstructuur laten zien, zodat u kunt achterhalen waar u precies bent wanneer u verdwaalt in een overvloed aan open mappen en bestanden. Glad!

![Gebruik deze vier eenvoudige tips om Evernote op uw iPhone en iPad onder de knie te krijgen [Feature]](/f/a18fdc23deb9b028eed1be2b485f2337.jpg?width=81&height=81)