Evernote is een fantastisch handige service, met clients voor internet, Mac, pc en iOS. De iOS-versie is net zo volledig uitgerust als de desktopversie, een zeldzaamheid tegenwoordig, en maakt Evernote echt mijn go-to-app voor het bijhouden van allerlei soorten dingen.
Hier zijn dan vier fantastische tips en trucs om het meeste uit de Evernote-app op je iPhone, iPad of iPod touch te halen.
Maak en beheer Evernote-herinneringen op uw iPhone of iPad
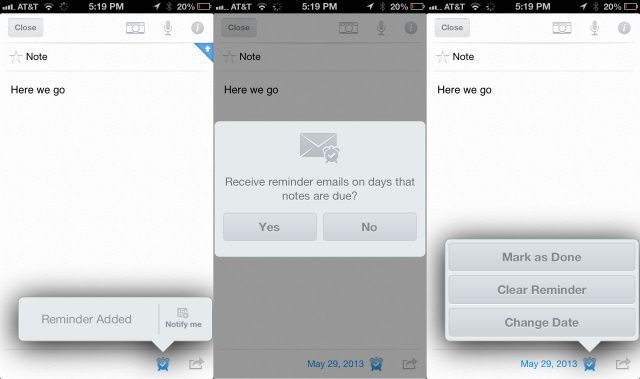
Ik geniet echt van Apple's eigen Herinneringen-app, vooral omdat deze integreert met Siri. Onlangs heeft Evernote echter een eigen herinneringssysteem toegevoegd. Omdat ik Evernote voor een groot aantal van mijn dagelijkse taken gebruik, dacht ik dat het misschien iets was om uit te proberen.
Als je jezelf wilt herinneren aan de dingen die je in Evernote bewaart, of als je gewoon op zoek bent naar een alternatief voor de Herinneringen-app in iOS, kun je ze als volgt maken en beheren in Evernote voor iOS.
Je hebt de nieuwste versie van Evernote nodig om dit te laten werken, dus zorg ervoor dat je het tabblad Updates in de App Store controleert en indien nodig Evernote bijwerkt.
Start vervolgens Evernote op uw iPad of iPhone en maak een nieuwe notitie. Onderaan de notitie ziet u een klein wekkerpictogram. Tik erop en je ziet een bericht dat je herinnering is toegevoegd. Tik op het pictogram Laat het me weten aan de rechterkant en tik vervolgens op de dag waarop u een herinnering wilt ontvangen. Het springt naar links en biedt je dan tijden aan om eraan herinnerd te worden. Tik op het tijdstip waarop u een herinnering wilt en tik vervolgens op de knop Gereed rechtsboven.
Je krijgt standaard een in-app-alarm en je krijgt ook de mogelijkheid om een e-mail te laten sturen wanneer de herinnering moet komen. Het wekkerpictogram rechtsonder in uw notitie wordt nu blauw en de vervaldatum verschijnt ernaast. Je krijgt ook een klein wekkerpictogram in het scherm Alle notities, dat, wanneer erop wordt getikt, je alle herinneringen toont die je in Evernote hebt ingesteld. Tik er nogmaals op om je herinneringen te verbergen. Tik op het kleine kalenderpictogram aan de rechterkant om je herinneringen op datum, recent voltooid of aanstaande weer te geven.
Als u een specifiek notitieblok gebruikt, ziet u alleen de herinneringen voor dat notitieblok, zodat u niet overweldigd raakt door alle herinneringen in alle notitieboeken. Als je ze allemaal wilt zien, tik je natuurlijk gewoon op de weergave Alle notities, zoals hierboven.
Als je notitieboek wordt gedeeld, zien alle mensen met wie je het deelt ook de herinneringen voor dat notitieboek, wat dit een superhandige manier maakt om samen te werken via Evernote.
Bron: Evernote
Maak snel nieuwe items op uw iOS-apparaat met Evernote 5
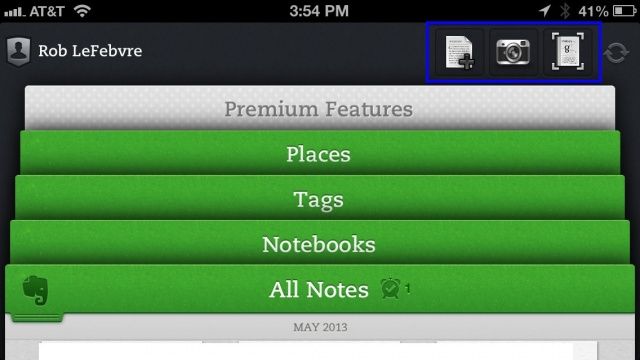
De nieuwste versie van Evernote voor iOS bevat een nieuw startscherm en Quick Notes-knoppen, die het maken van een nieuwe notitie in Evernote supersnel en eenvoudig maken.
Nu kunt u notities maken met de Quick Notes-knoppen, waarmee u de typische manier van op een notitieblok tikken, op de plusknop drukken en vervolgens de details invult, te omzeilen.
Hier leest u hoe u meteen met deze nieuwe knoppen kunt beginnen en snel en efficiënt nieuwe notities kunt maken op uw iOS-apparaat.
Start Evernote voor iOS vanaf uw iPhone of iPad en u ziet het bekende startscherm met groene tabbladen voor Alle notities, notitieblokken, labels, plaatsen en het grijze tabblad Premium-functies. In het gebied bovenaan in het midden, of rechtsboven als u uw apparaat in liggende stand houdt, ziet u drie pictogrammen.
Links van deze pictogrammen begint de knop Nieuwe notitie toevoegen. Tik hierop om direct naar het notitiebewerkingsproces te gaan, door hoofdtekst, afbeeldingen of audio toe te voegen zoals je wilt.
De volgende Quick-knop ziet eruit als een camera. Tik erop om direct naar het scherm Afbeeldingsnotitie toevoegen te gaan. Het lijkt veel op de iOS Camera-app, met onderaan een andere sluiterknop. Richt en schiet gewoon wat je maar wilt. Evernote zal de afbeelding een seconde verwerken en dan kun je meer foto's maken om in de notitie te gaan, of op het botte vinkje klikken om het toevoegen van afbeeldingen te voltooien. De notitie heet Snapshot, maar u kunt die in de notitie zelf bewerken.
Het derde pictogram neemt afbeeldingen van uw Evernote Smart Notebook, door Moleskine. Dit is een speciale, apart aan te schaffen notebook die werkt met Evernote voor iOS en waarmee u informatierijke afbeeldingen en notities van de speciale notebook kunt opslaan.
Bron: Evernote voor iOS
Verrijk uw notities – Voeg bijlagen toe

Evernote is een fantastisch opslagsysteem voor notities, gesynchroniseerd op iOS-, web- en computerplatforms, zodat je nooit je spullen hoeft te missen.
Wist je echter dat je met Evernote bijlagen aan je notities kunt toevoegen, zodat je gemakkelijk afbeeldingen en audio kunt verbinden?
Het is supereenvoudig en ik ben hier om u te laten zien hoe u dit op uw iPhone of iPad kunt doen.
Open eerst een notitie waaraan u iets wilt toevoegen in Evernote voor iOS, op uw iPhone, iPad of iPod touch.
Om een foto bij te voegen, tikt u op het kleine grijze camerapictogram en vervolgens op Foto maken om een nieuwe afbeelding van de camera van uw iOS-apparaat te maken, of Kies Bestaand om een afbeelding van uw filmrol te pakken. Eenmaal bijgevoegd, gaat u meteen terug naar het venster van de notitie-editor, waar u identificatiegegevens en dergelijke kunt typen.
Om audio toe te voegen, tikt u op het kleine microfoonpictogram naast het camerapictogram en begint u met opnemen wanneer u de donkergrijze opnamebalk van bovenaf ziet vallen. Neem uw audio op, zing, praat of speel de kazoo in de microfoon van uw iOS-apparaat en druk vervolgens op de knop Gereed. Je gaat meteen terug naar het notitiebewerkingsvenster en je audio verschijnt bovenaan de notitie zelf.
En? Dat is het. Nu kun je allerlei soorten afbeeldingen en geluidsbestanden toevoegen aan je Evernote-database.
Bron: Evernote
Automatisch dingen importeren van het iOS-klembord in Evernote

Als Evernote-junkie en webzoeker, gebruik ik Evernote Web Clipper op mijn Mac, zoals altijd. Wanneer ik een geweldige website, verhaal of zelfs maar wat tekst op een pagina tegenkom, knip ik het rechtstreeks naar Evernote en heb dan de geknipte notities bij me op elk platform, of je nu onderweg bent met een iPad, iPhone of thuis op mijn Mac.
Ik heb echter lang gezocht naar een manier om hetzelfde te doen vanaf mijn iOS-apparaten. Ik kopieer meestal de URL vanuit mijn iOS-browser naar keuze, start vervolgens Evernote voor iOS en plak het daar. Godzijdank is er een andere manier, met EverClip, een iOS-app voor iPhone of iPad waarmee je bewaar alles wat u naar het klembord kopieert - afbeeldingen, tekst, website-URL's, wat dan ook - gesynchroniseerd in een Evernote Opmerking.
Hier is hoe.
Download een kopie van EverClip naar uw iPhone of iPad. Ik pakte een exemplaar voor mijn iPad mini, die iets meer kost ($ 5,99) dan de iPhone-versie, voor $ 2,99. U wordt eerst gevraagd om in te loggen bij Evernote, dus voer uw inloggegevens in en autoriseer EverClip om uw Evernote-account te gebruiken.
Spring vervolgens in een app zoals Safari en kopieer de URL uit de adresbalk. Selecteer en kopieer vervolgens wat tekst van dezelfde webpagina of een andere. Sla vervolgens een afbeelding van internet of een andere app op en kopieer deze vervolgens naar de filmrol.
Spring nu terug in EverClip en je ziet al die dingen in kleine clips, precies op de houten achtergrond, klaar om naar Evernote te sturen. Tik op het driehoekje in de rechterbovenhoek en tik vervolgens op het kleine documentbewerkingspictogram. Typ uw tekst in en klik op het vinkje "Gereed". Tik op elk van de clips in de volgorde waarin u ze wilt opslaan en bekijk vervolgens een voorbeeld van de export door nogmaals op het kleine driehoekje rechtsboven te tikken. Tik op de naar rechts gerichte gebogen pijl om deze naar je Evernote-account te sturen.
Merk op dat elk webadres dat u naar het klembord kopieert, naar Evernote wordt verzonden als een webknipsel, dus u hoeft niet meer van de webpagina te halen als u alles wilt behouden.
Hoewel het een beetje jammer is dat je niet één universele app voor zowel je iPad als iPhone kunt kopen, is dit een behoorlijk gelikte manier om dingen in Evernote te krijgen op een mobiel iOS-apparaat van Apple.
Bron: App Winkel
Via: Lifehacker
