Tegenwoordig heeft bijna iedereen een smartphone bij zich, en daar houden we onze contactenlijsten bij. En toch wisselen we nog steeds visitekaartjes uit. Waarom? Ze zijn gemakkelijk te gebruiken, je hoeft niet te knoeien met AirDrop of een andere ingewikkelde manier om te delen, en - misschien wel het belangrijkste - ze zijn gebruikelijk. We zijn gewend om onze gegevens op kaart over te dragen. Dus vandaag gaan we zien hoe je een visitekaartje kunt maken en afdrukken in Pages, voor Mac of iOS. Het goede nieuws is dat het supereenvoudig is. Het slechte nieuws? Denk aan de bomen.
Hebben we echt nog visitekaartjes nodig?
Het antwoord hierop komt van het Mobile World Congress, de jaarlijkse vakbeurs in Barcelona waar de nieuwste mobiele technologie wordt aangeprezen. Er is altijd een nieuwe startup die het visitekaartje probeert te vervangen door een soort onhandige app-gebaseerde "oplossing", maar de hele show draait op papieren kaarten. Maar toen ik probeerde een jaar kaartvrij te gaan, moest ik elke keer dat ik contactgegevens moest uitwisselen, mezelf uitleggen, terwijl ik mijn e-mailadres op stukjes papier krabbelde.
Erger nog, als je geen kaart hebt, gaan PR-mensen ervan uit dat je niet legitiem bent. Een officieel uitziende kaart "bewijst" dat je werkt voor wie je zegt dat je werkt. En een kaart is vrijwel verplicht om naar persevenementen te gaan.
Een visitekaartje ontwerpen in Pages
Pages heeft verschillende ingebouwde sjablonen voor visitekaartjes. Deze zijn beter dan helemaal opnieuw beginnen, omdat ze al voor de lay-out van meerdere kaarten op een pagina hebben gezorgd, wat de meest irritante onderdeel van het afdrukken van visitekaartjes vanuit een tekstverwerker-app (liefhebber-publicatie-apps zoals InDesign hebben tools om dit te maken makkelijker).
Om een kaart te ontwerpen, kiezen we een van deze sjablonen, herontwerpen we een van de kaarten naar onze smaak en kopiëren en plakken we dat nieuwe ontwerp over de hele pagina. Er is geen manier om de laatste stap te automatiseren, maar we kunnen het minder pijnlijk maken. Nog een laatste opmerking voordat we beginnen: de schermafbeeldingen hier tonen Pages op een iPad, maar het proces werkt precies hetzelfde op de Mac.
Kies een sjabloon
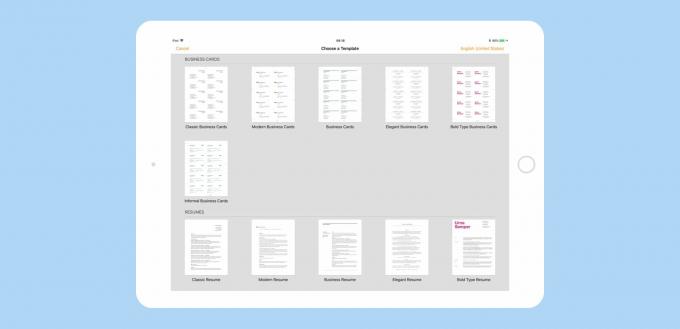
Foto: Sjablonen voor Pages-visitekaartjes
Open Pages en tik op de kleine + pictogram en scrol vervolgens omlaag om de sjablonen te bekijken. ik koos de Klassieke visitekaartjes sjabloon omdat het de eenvoudigste is en daarom gemakkelijk aan te passen. Tik om te openen.
Gidsen inschakelen
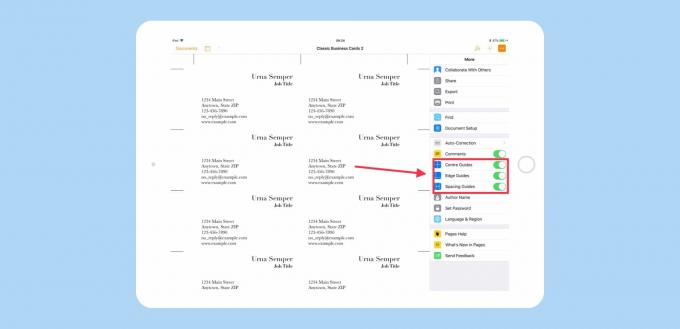
Foto: Cult of Mac
Vervolgens schakelen we Pages in slimme gidsen. Dit zijn lijnen die verschijnen wanneer u een object sleept, om het gemakkelijker te maken om dingen uit te lijnen. Om de slimme gidsen in te schakelen, tikt u op de … in de rechterbovenhoek van het venster om de instellingen van Pages te openen en de schakelaars voor Centrumgidsen, Afstandsgidsen, en Randgeleiders. Sluit de instellingen door op de te tikken … opnieuw.
Bewerk je visitekaartje
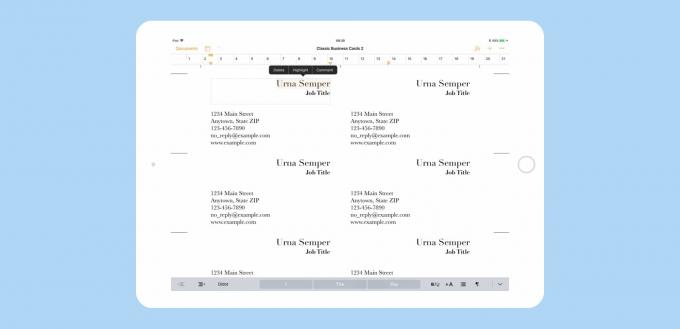
Foto: Cult of Mac
Nu gaan we aan de slag met het ontwerp. Vervang eerst de voorbeeldtekst door uw eigen contactgegevens. Tik of klik gewoon in de bestaande tekstvelden en wijzig de informatie. Doe dit door te dubbeltikken op de tekst om deze bewerkbaar te maken. Typ uw eigen gegevens voor de velden voor naam, functie en contactgegevens (deze velden kunnen variëren als u een ander sjabloon kiest).
Vervolgens veranderen we de lettertypen. Ik hou van Helvetica, dus ik zal mijn kaart veranderen om die te gebruiken. Ik zal de naam ook vet maken, zodat hij opvalt. Om toegang te krijgen tot deze teksthulpmiddelen, tikt u op de kleine penseel icoon in de werkbalk en tik vervolgens op de Tekst label bovenaan de zijbalk. U zult bekend zijn met deze tools.
De lettertypen wijzigen
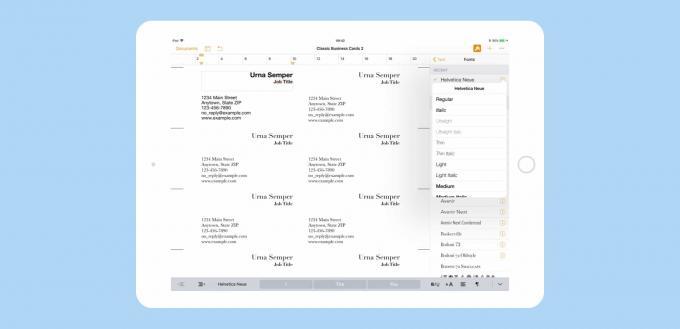
Foto: Cult of Mac
Om de lettertypen, lettergroottes en andere kenmerken te wijzigen, tikt u gewoon op de tekst in het hoofdvenster en brengt u de wijzigingen aan in de zijbalk. Een ding om op te merken is dat deze sjablonen voor visitekaartjes: paginalay-outdocumenten. Dat wil zeggen, de tekst staat in vakken, in plaats van vrij over de pagina te mogen zwerven. Dozen kunnen worden gegroepeerd, en als je dezelfde klassieke sjabloon gebruikt als ik, zul je het merken dat de vakken voor naam en functie al gegroepeerd zijn, want als je erop tikt, krijgen ze allebei geselecteerd.
Als u verschillende stijlen op elk van deze velden wilt toepassen, kunt u erop dubbeltikken om ze afzonderlijk te selecteren. Of u kunt alle velden verkopen en hetzelfde lettertype in één keer toepassen. Om toegang te krijgen tot de verschillende stijlen in een lettertype (vet, cursief, enzovoort), tikt u op het kleine l naast de naam van het lettertype — Helvetica Neue in mijn geval.
Dit is ook het moment om te experimenteren met lay-out. Sleep de velden gewoon rond totdat u het uiterlijk van de lay-out leuk vindt. U zult merken dat de slimme hulplijnen automatisch verschijnen om de zaken goed op elkaar af te stemmen.
Klaar om af te drukken
Het volgende deel is het saaiste deel, omdat het gaat om het kopiëren en plakken van de kaart die je hebt gemaakt op alle andere plekken op de pagina. Er is geen goede manier om dit te automatiseren, dus je zult ermee aan de slag moeten.
Groepeer eerst alle tekstvakken op uw kaart. Dit vergrendelt de lay-out en maakt het gemakkelijk om als een enkel object te plakken. Selecteer ze allemaal om de tekstvelden te groeperen. Op de iPad doe je dit door je vinger op één vakje te plaatsen en te houden, terwijl je op de andere tikt. Onthoud dat we alleen de velden in de eerste kaart groeperen, degene die we al hebben bewerkt. Als ze allemaal zijn geselecteerd, tik je op Groep in de zwarte popover-bubbel.
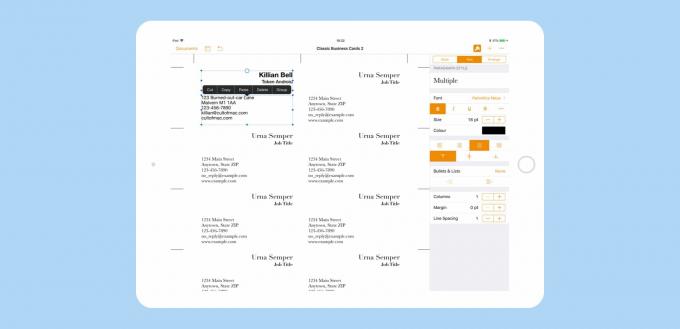
Foto: Cult of Mac
Laten we nu de rest van de kaarten verwijderen. Selecteer ze allemaal, op dezelfde manier waarop je zojuist de elementen van je kaart hierboven hebt geselecteerd. Tik vervolgens op Verwijderen in de zwarte popover-bubbel.
Tik vervolgens op uw kaart en tik vervolgens op Kopiëren in de zwarte popover-ballon, tik vervolgens op een lege plek op de pagina en tik op Plakken in de zwarte popover-bubbel. U kunt meerdere kopieën plakken en ze vervolgens uitlijnen, of ze uitlijnen terwijl u bezig bent. Hoe dan ook, u kunt de slimme gidsen om ervoor te zorgen dat alles op één lijn ligt.

Foto: Cult of Mac
Uw kaarten afdrukken
Als uw printer kaart verwerkt, kunt u thuis afdrukken. Laad gewoon het karton in de printer (het formaat wordt onderaan elke pagina van de sjabloon aangegeven - in dit geval is het Avery 5371). Druk vervolgens op afdrukken en druk de kaarten af. Het is je misschien opgevallen dat de kaartsjabloon die we gebruikten twee pagina's had. Negeer gewoon de tweede pagina. Als het identiek zal zijn aan de eerste, waarom zou je je dan druk maken, toch? Zorg ervoor dat u alleen de eerste pagina van uw document afdrukt. Als u echter van plan bent het document als PDF te verzenden, moet u de tweede pagina verwijderen. Doe dit door op de te tikken pictogram opties bekijken rechtsboven, naast de Documenten knop. Kies er dan voor om Paginaminiaturen. Tik vervolgens in de nieuw verschenen kolom op de miniatuur voor de tweede pagina en tik op Verwijderen in de zwarte popover-bubbel.

Foto: Cult of Mac
Op de iPad is printen net zo eenvoudig. Druk op … pictogram rechtsboven en tik vervolgens op Afdrukkenen volg het dialoogvenster AirPrint.
Als u geen printer heeft, of als u wilt dat uw plaatselijke drukkerij een aantal mooie kaarten gebruikt, moet u het bestand opslaan als een PDF. Net boven de knop Afdrukken in de … menu is het Exporteren knop. Tik daarop en kies vervolgens hoe u de PDF wilt verzenden in het standaarddialoogvenster voor delen. U kunt er ook voor kiezen om de PDF op te slaan in de Bestanden-app om later af te handelen.
Opties
Er zijn tal van andere opties voor uw kaart. Je kunt afbeeldingen toevoegen en je kunt echt naar de stad gaan voor de tekstopmaak. Vergeet niet dat je alles moet uitlijnen met behulp van de slimme hulplijnen voordat je gaat printen, zodat het heel eenvoudig is om de auto's in kaarten van kaartformaat te hakken. Veel geluk!



