Als je al eerder "Hey Siri" tegen je iPhone hebt geroepen, ken je de vreugde van deze Star Trek-achtige technologie. U hoeft niet eens de Home-knop ingedrukt te houden. Natuurlijk, je iPhone moet zijn aangesloten, maar het is een best leuke feesttruc.
Opwindend genoeg kun je iets soortgelijks doen op je Mac: dicteren activeren met een spraakopdracht. De volgende keer dat je een geweldig idee krijgt en het moet documenteren, kun je gewoon naar je Mac bellen en het meteen dicteren. Geen pen, geen papier, niet helemaal naar je toetsenbord lopen.
Hier is hoe.
Spraakopdracht instellen op je Mac

Foto: Rob LeFebvre/Cult of Mac
Start Systeemvoorkeuren vanuit uw Dock of Apple-menu en klik vervolgens op Dicteren en spraak. Wanneer u Dictation inschakelt door de eerste keer op het keuzerondje Aan te klikken, wordt u gevraagd of u Enhanced Dictation wilt inschakelen, een download van 1,2 G. Ga je gang en doe precies dat: het stelt je in staat om offline te dicteren en zorgt voor een natuurlijker spreekpatroon.

Foto: Rob LeFebvre/Cult of Mac
Ga vervolgens terug naar het hoofdscherm Systeemvoorkeuren en klik op Toegankelijkheid. Scroll naar de onderkant van de lijst in het linkerdeelvenster en klik op Dicteren. Klik vervolgens op de knop Dictation Commands aan de rechterkant en klik vervolgens om het selectievakje Geavanceerde opdrachten inschakelen aan te vinken.
Klik op de knop Gereed en vink vervolgens het selectievakje Het dictaatzoekwoordzin inschakelen aan. Voer de zin in waarnaar u wilt dat uw Mac luistert om te beginnen met dicteren. Iets pittigs, zoals "Hé, Macintosh", of (als je brutaal bent) "Hé, meneer MacPants."
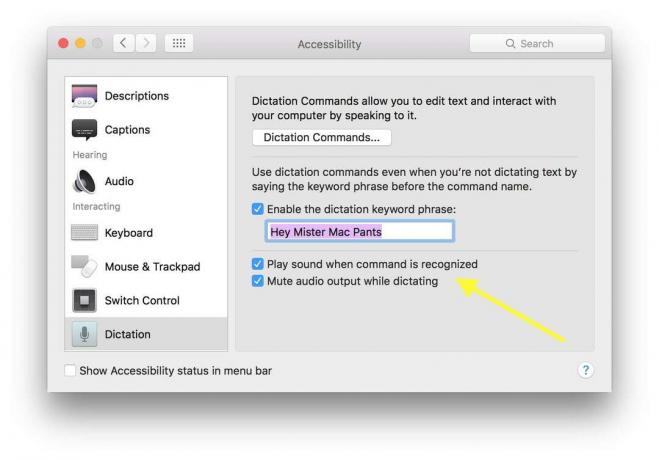
Foto: Rob LeFebvre/Cult of Mac
Schakel "Geluid afspelen wanneer opdracht wordt herkend" in, zodat u kunt horen of uw Mac klaar is om te dicteren. Anders ben je aan het chatten met je computer en luistert hij niet. Voeg hier een huwelijksgrap toe.
U wilt waarschijnlijk ook 'Geluidsuitvoer dempen tijdens dicteren' inschakelen, zodat geluiden van uw Mac uw dictaat niet verstoren. U kunt Systeemvoorkeuren nu sluiten.
Vertel je Mac wat je moet typen
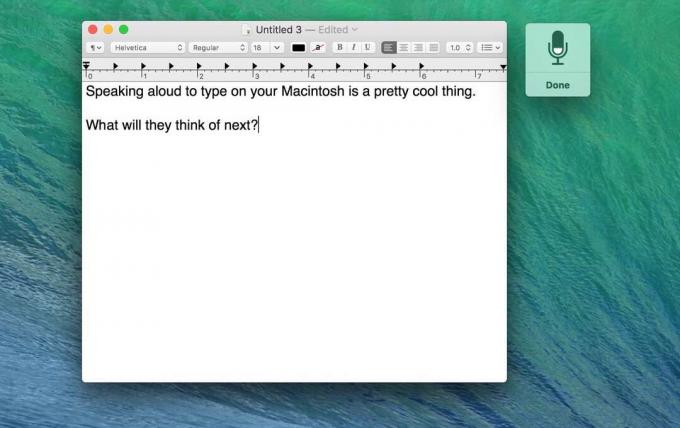
Foto: Rob LeFebvre/Cult of Mac
Nu hoef je het alleen nog maar uit te testen. Open iets als TextEdit en roep vervolgens uw opdrachtzin uit. Het kleine dicteervenster verschijnt en het microfoonpictogram erin heeft een geanimeerd niveau. Spreek gewoon wat u wilt dat het typt. Er zijn een heleboel andere acties die u ook kunt gebruiken, zoals Alles selecteren, Dat ongedaan maken, Dat in hoofdletters en meer - allemaal te vinden in de knop Dictation Commands in het deelvenster Toegankelijkheid zoals hierboven.
Dicteren zou moeten werken waar u ook kunt typen, inclusief Safari, Herinneringen, Pages en dergelijke. Als je Mac moeite heeft met het reageren op je spraakopdracht, probeer dan een eenvoudiger zin of druk twee keer op de functietoets om Dictation te openen. Hoera!
Via: OS X Dagelijks


