Heb je ooit een audiobestand naar je iPhone gedownload en je vervolgens afgevraagd hoe je ernaar moet luisteren? Misschien heb je een paar opgenomen lezingen die je in het vliegtuig wilt beluisteren, of heb je een aantal audioboeken waar je naar wilt luisteren op het strand. Het slechte nieuws is dat je geen muziek of andere audio aan je muziek-app-bibliotheek kunt toevoegen zonder een Mac of een pc.
Sinds iOS 11 kun je audiobestanden downloaden en opslaan in de app Bestanden, maar veel succes met luisteren. Het is alsof je naar audio luistert in de Finder op je Mac, zonder dat je je plaats kunt opslaan of het afspelen echt helemaal niet kunt regelen.
Maar er is een betere manier. Met de Overcast-podcast-app, die over het algemeen vrij uitstekend is, kun je ook je eigen audiobestanden uploaden en deze vervolgens behandelen als gewone podcast-afleveringen. We hebben ook een complexere methode die een beetje installatie vereist, maar die kan worden gebruikt met elke podcast-app, inclusief die van Apple. Hier leest u hoe u ze kunt gebruiken.
Hoe u uw eigen bestanden kunt uploaden naar Overcast
Overcast is een fantastische podcast-speler, niet in de laatste plaats omdat het de pauzes in de spraak van mensen wegneemt, waardoor podcasts veel minder frustrerend zijn om naar te luisteren. De app is gratis te downloaden, maar als je je eigen audiobestanden wilt uploaden, moet je een abonnement van $ 10 per jaar betalen (dit ontgrendelt ook verschillende andere functies).
Zodra je dit hebt gedaan, kun je je eigen bestanden uploaden naar Overcast, via de website. Dit is makkelijk.
Stap 1. Activeer het betaalde abonnement in de Overcast app op je iPhone of iPad.
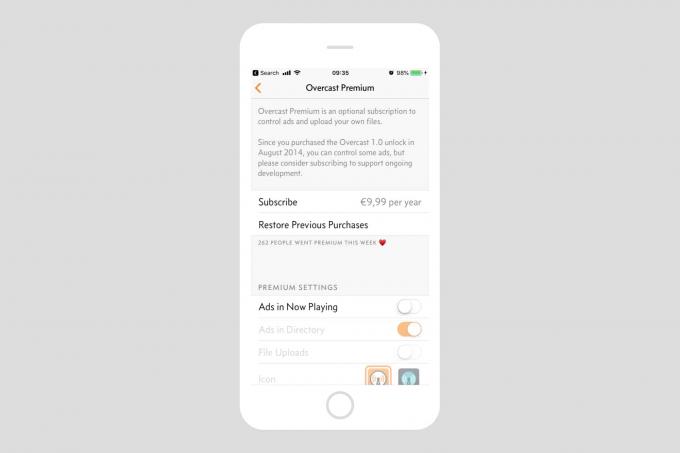
Foto: Cult of Mac
Stap 2. Maak een Bewolkt-account aan.
U moet een Overcast-account maken om u aan te melden bij de Overcast-webapp. Dit is ook te vinden in de instellingen van Bewolkt, zoals te zien is in deze schermafbeelding:
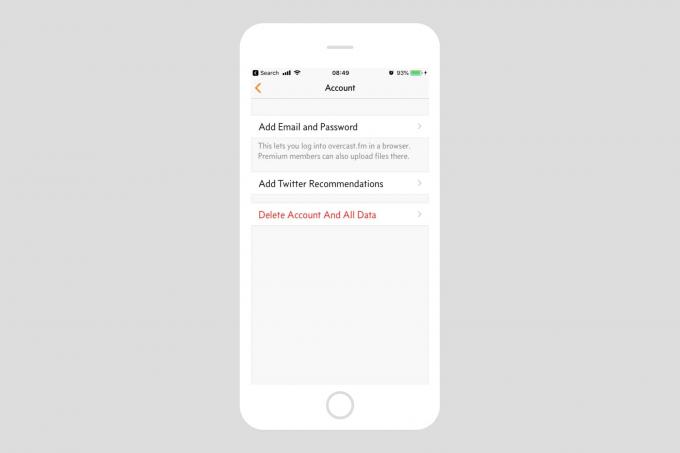 Bewolkt is standaard ingesteld op geen account, dus maak er hier een aan.
Bewolkt is standaard ingesteld op geen account, dus maak er hier een aan.
Geef het een gebruikersnaam en wachtwoord, en je bent vertrokken! U bent nu klaar om een bestand te uploaden.
Stap 3. Upload een audiobestand.
Zodra u een actief abonnement heeft en bent aangemeld bij uw account op Overcast.fm, gaat u gewoon naar bewolking.fm/uploads, en je ziet een bekend webformulier voor het uploaden van bestanden. Je zult eigenlijk een aantal bestanden moeten hebben om te uploaden, wat buiten het bestek van deze how-to valt. Het is echter eenvoudig: wanneer u een audiobestand downloadt van Mobile Safari, slaat u het gewoon op in een map ergens in uw Bestanden-app en gaat u vanaf daar. En je kunt natuurlijk bestanden uploaden vanaf je Mac.
Stap 4. Luister en geniet!
Je geüploade bestanden verschijnen in een speciale sectie van Bewolkt, klaar om te worden gedownload of gestreamd, net als elke andere podcast. Dit is een geweldige manier om het vreemde bestand aan je iPhone toe te voegen om te luisteren.
Rol je eigen podcast met Zapier
Lange tijd lezers zullen bekend zijn met If This Then That, of IFTT, een geweldige service die andere webservices met elkaar verbindt, waardoor automatisering mogelijk wordt. Zapier is als een pro-versie van IFTTT, met veel meer controle, betere functies en veel, veel minder onzin over huisautomatisering.
Voor de how-to van vandaag gaan we Zapier gebruiken om een map met audiobestanden in je Dropbox om te zetten in een RSS-feed voor podcasts. Dit is supereenvoudig, want Zapier heeft al een actie ingesteld om het te doen. Het enige wat je hoeft te doen is je aan te melden voor een account (het is gratis om mee te doen, met beperkingen) en het naar je eigen Dropbox te wijzen.
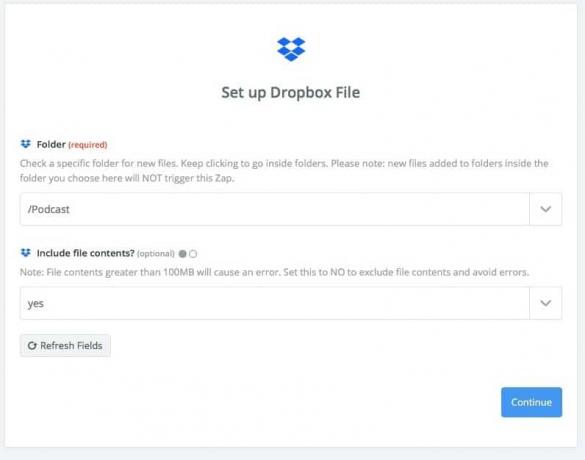
Foto: Cult of Mac
Meld je eerst aan bij Zapier, als je dat nog niet hebt gedaan. Maak vervolgens een nieuwe map in je Dropbox. Laten we het noemen Podcasts. Ga vervolgens naar Zapier en voeg deze actie toe: Ontvang een RSS-feed van alle nieuwe bestanden in je Dropbox. Als je je Dropbox nog niet met Zapier hebt verbonden, wordt je gevraagd dit te doen.
Vervolgens volg je gewoon het stapsgewijze installatieproces. Het ziet er ingewikkeld uit, maar aan de standaardinstellingen hoef je niet echt veel te doen. Je moet de kiezen Podcasts map in je Dropbox en druk vervolgens op Doorgaan met.
Rol je eigen podcastfeed
Je ziet dit scherm, dat eruitziet als een nachtmerrie, maar je hoeft helemaal niet veel te doen. Vrijwel alles is al ingevuld. Zorg ervoor dat u kopieer de feed-URL bovenaan de pagina (je voegt dit later toe aan je podcast-app), en
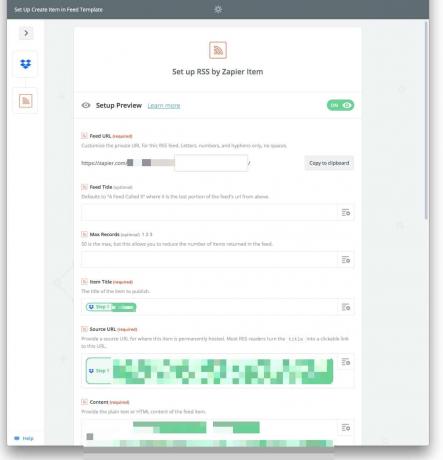
Foto: Cult of Mac
De enige wijziging die ik heb aangebracht, was in het gedeelte Media-URL, waar je kunt "Specificeer een onbewerkte download-URL voor je podcastbestand, afbeelding of ander mediabestand.” Ik klikte op de vervolgkeuzepijl naast het vak en koos de Direct Media Link, zoals te zien hier:
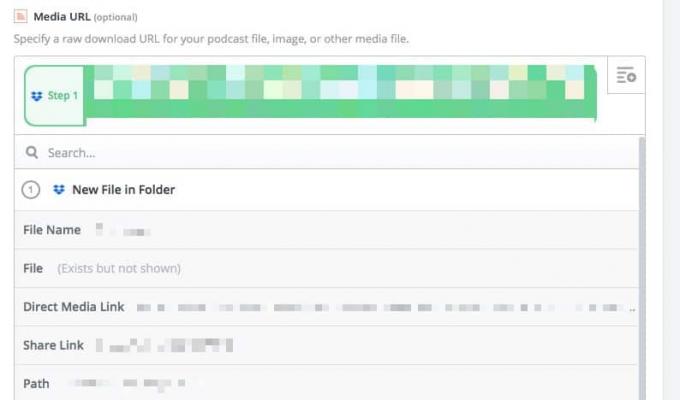
Foto: Cult of Mac
Dit zorgt ervoor (denk ik) dat de RSS-feed het onbewerkte audiobestand bevat, zodat Overcast (of een andere podcast-app) het kan gebruiken. Klik vervolgens op Gereed en Voltooien en zorg ervoor dat u uw "Zap" inschakelt.
Dropbox is niet echt bedoeld voor het hosten van podcasts, en als je op deze manier een populaire openbare podcast host, wordt je snel afgesloten of afgesloten. Maar voor persoonlijk gebruik is het ideaal. En als u bijvoorbeeld een leraar bent, kunt u deze methode ook gebruiken om bestanden met uw klas te delen.
Voeg je nieuwe feed toe aan je podcast-app
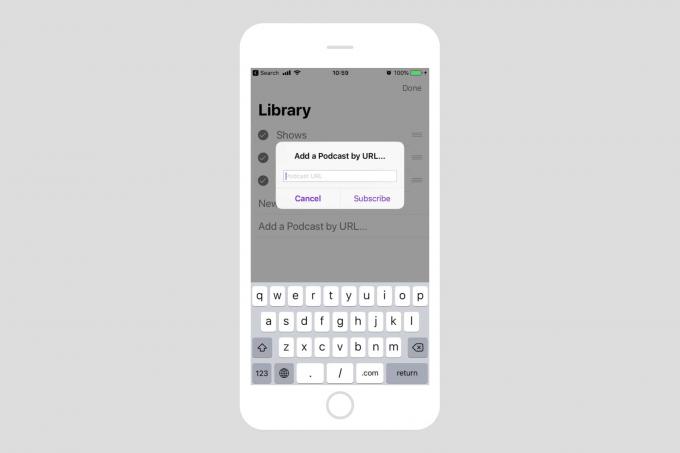
Foto: Cult of Mac
Weet je nog het RSS-feedadres dat je aan het begin van de laatste sectie hebt gekopieerd? Open gewoon je favoriete podcast-luister-app en voeg op de gebruikelijke manier een podcast toe. Er zal ergens een optie zijn om een nieuwe podcast per URL toe te voegen. Tik daarop, plak je link erin en tik op opslaan, of toevoegen, of wat het je ook vertelt te doen.
Wanneer je nu een audiobestand toevoegt aan de Podcasts-map in je Dropbox, wordt het weergegeven als een podcast en automatisch gedownload naar je iPhone. Best cool, toch? Het enige wat je hoeft te doen is die audiobestanden naar je Dropbox te kopiëren.
De derde manier — HufferDuffer
HufferDuffer is een beetje zoals Instapaper voor audiobestanden die op internet te vinden zijn. Het enige dat u hoeft te doen, is u aanmelden voor een gratis account en vervolgens een bookmarklet naar de bladwijzerbalk van Safari slepen. Je krijgt een podcast-feed, die je met één klik kunt toevoegen aan de speler van je keuze.
Wanneer u vervolgens audio op internet vindt die u wilt opslaan, tikt u gewoon op de bookmarklet en de audio wordt toegevoegd aan uw podcast-feed en komt terecht in uw podcast-luister-app.
Dit is duidelijk de gemakkelijkste manier om audiobestanden op te slaan die u al op internet vindt, maar u kunt geen oud audiobestand toevoegen dat u leuk vindt. Ik heb gekozen voor een dubbele teaminspanning, waarbij ik HufferDuffer en de Zapier-Dropbox-methoden samen gebruik. En omdat het uiteindelijk allemaal podcasts zijn, verschijnt het allemaal in dezelfde app zodat ik het kan beluisteren.



