Na een weekendje weg of vakantie nemen mijn vrouw en ik onvermijdelijk een half uur als we thuiskomen om onze foto's over en weer te delen. Met iOS 16 is dat niet meer. Je kunt eindelijk een gedeelde iCloud-fotobibliotheek inschakelen - en het is heel eenvoudig.
iCloud gedeelde albums
Met een gedeelde bibliotheek heeft iedereen in uw gezin toegang tot alle familiefoto's alsof de afbeeldingen in hun eigen filmrol staan - in volledige kwaliteit. U hoeft niet urenlang foto's naar elkaar te sturen of met iCloud-albums te prutsen.
Het systeem biedt een aantal geweldige geautomatiseerde functies. Je iPhone identificeert gezichten in foto's (veilig en privé) en alle foto's van mensen die deel uitmaken van de familie worden toegevoegd aan de gedeelde bibliotheek. Als al je telefoons zich op dezelfde plek bevinden terwijl je veel foto's maakt, zelfs als je er niet in bent (zoals in een aquarium of een museum), worden die foto's ook automatisch toegevoegd. Terwijl je in de camera fotografeert, kun je eenvoudig schakelen tussen de gedeelde bibliotheek voor iedereen en de privé-fotobibliotheek op je eigen apparaten.
Een ander goed doordacht detail is dat niemand permanent en onmiddellijk foto's kan verwijderen - standaard jij ontvang meldingen als iemand aan het verwijderen is, en je hebt 30 dagen voordat er foto's zijn verwijderd.
Het starten van een gedeelde fotobibliotheek met uw gezin is de beste manier om familiefoto's te ordenen. Lees verder om te zien hoe je het kunt inschakelen.
Schakel Gedeelde iCloud-fotobibliotheek in
Inhoud:
• Configureer en nodig mensen uit voor uw gedeelde iCloud-fotobibliotheek
• Foto's toevoegen aan of verwijderen uit de gedeelde bibliotheek
• Wissel van cameramodus
• Personen verwijderen uit een gedeelde iCloud-fotobibliotheek
• Verwijder uw gedeelde bibliotheek
• Samenvatting
Om uw gedeelde fotobibliotheek te activeren, moet u deze installeren iOS 16.1, die Apple maandag heeft uitgebracht iOS 16 is compatibel met elke iPhone die in 2017 en later is uitgebracht: de iPhone 8, X, XS, 11, 12, 13, 14 modellen en iPhone SE (zowel tweede als derde generatie).
Om de functie op iPad en Mac te gebruiken, moet je downloaden iPad OS 16.1 En macOS Ventura, ook vrijgegeven maandag.
Stel een gedeelde iCloud-fotobibliotheek in

Schermafbeelding: D. Griffin Jones/Cult of Mac
Ga naar om het in te schakelen Instellingen > Foto's > Gedeelde bibliotheek. U kunt slechts één gedeelde bibliotheek hebben, maar u kunt deze met maximaal vijf mensen delen. Kraan Begin doorgaan.

Schermafbeelding: D. Griffin Jones/Cult of Mac
Iedereen die je uitnodigt, kan gedeelde foto's toevoegen, bewerken of verwijderen. Kraan Voeg deelnemers toe om contacten te zoeken die u aan uw fotobibliotheek kunt toevoegen. Ik raad aan om ze indien mogelijk toe te voegen op basis van hun Apple ID of een e-mailadres in plaats van hun telefoonnummer.
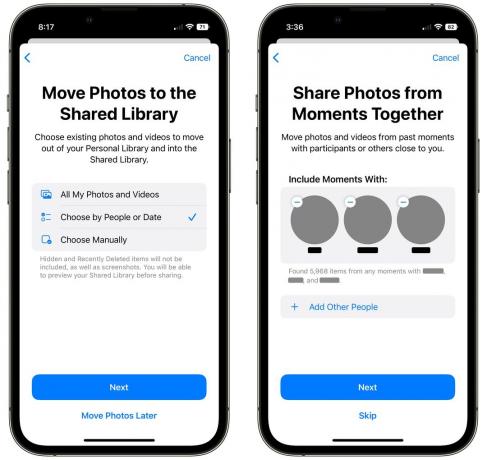
Vervolgens kunt u kiezen welke foto's u aan de gedeelde bibliotheek wilt toevoegen. Je hebt vier opties:
- De eerste optie is om eenvoudig alle foto's en video's te delen - jouw geheel bibliotheek. (Behalve de foto's uit je verborgen album.)
- U kunt foto's van specifieke mensen delen, zoals foto's van uw partner en/of uw gemeenschappelijke vrienden; of je kunt een datum kiezen en alle foto's na die tijd delen. Als u een grote geschiedenis van foto's heeft die uw goede vrienden of familie misschien niet willen hebben in de gedeelde bibliotheek, kunt u een selectievere aanpak kiezen.
- U kunt ook een volledig handmatige selectie gebruiken. U wordt gevraagd om specifieke foto's te kiezen om toe te voegen.
- U kunt het toevoegen van foto's nu overslaan. U kunt later altijd foto's aan de gedeelde bibliotheek toevoegen.
Persoonlijk ging ik mee Kies op mensen. Mijn fotobibliotheek gaat helemaal terug tot 1999 en mijn vrouw is niet geïnteresseerd in al die foto's voordat we elkaar ontmoetten. Ik heb ervoor gekozen om foto's van haar, iedereen in haar familie en onze gemeenschappelijke vrienden te delen.
Kraan Volgende wanneer u de afbeeldingen hebt gekozen, of tik op Verplaats foto's later.
Als u ervoor kiest om foto's van specifieke mensen te delen, tikt u op Andere personen toevoegen om enkele van je gemeenschappelijke vrienden en familie uit te kiezen. Mogelijk wordt u gevraagd aan te geven of sommige foto's in uw bibliotheek van de mensen zijn die u hebt geselecteerd of niet. Kraan Overslaan als u geen foto's op deze manier wilt delen.
Je kunt ook een specifieke datum kiezen waarna je alle foto's wilt delen. Kies een datum uit de kalender en tik erop Volgende of tik gewoon Overslaan in plaats van. Ik heb onze trouwdatum uitgekozen. Natuurlijk zijn er daarna enkele foto's die ze misschien niet wil, maar zoals je in de volgende stap zult zien, kun je de resultaten handmatig verfijnen.

Schermafbeelding: D. Griffin Jones/Cult of Mac
Vervolgens kunt u tikken Voorbeeld gedeelde bibliotheek om de afbeeldingen die u hebt geselecteerd nogmaals te controleren. Als je hier foto's ziet die je niet wilt delen, tik je op Selecteer, tik en sleep om een reeks foto's te selecteren en tik op Ga naar Persoonlijke bibliotheek.
Je kunt ook foto's aan de gedeelde bibliotheek toevoegen als ze niet worden weergegeven. Tik op het pictogram rechtsboven om over te schakelen naar uw persoonlijke bibliotheek, tik op Selecteer, tik en sleep om enkele foto's te selecteren en tik op Ga naar gedeelde bibliotheek.
Ik heb bij deze stap veel tijd besteed aan het delen en ongedaan maken van foto's. Kraan Doorgaan wanneer je klaar bent.
U bent nu klaar om iemand uit te nodigen voor uw gedeelde bibliotheek. U kunt uw uitnodigingen verzenden via Berichten of een andere manier kiezen met het menu Delen.
Vervolgens wordt u gevraagd of u wilt dat uw camera op intelligente wijze foto's deelt of niet. Als uw telefoon de telefoons van uw gezin in de buurt detecteert, worden foto's die u met de camera maakt automatisch geüpload naar de gedeelde bibliotheek. Hoe dan ook, je kunt op een knop in de camera tikken om van modus te wisselen, maar ik raad ten zeerste aan om te tikken Automatisch delen.
Een uitnodiging accepteren
Wanneer iemand een uitnodiging ontvangt, krijgen ze hetzelfde dialoogvenster te zien waarin ze kunnen kiezen welke foto's ze willen bijdragen aan de gedeelde bibliotheek. Als ze er geen willen toevoegen, kunnen ze tikken Verplaats foto's later.
Foto's toevoegen aan of verwijderen uit uw gedeelde fotobibliotheek

Schermafbeelding: D. Griffin Jones/Cult of Mac
Welke foto's staan in uw persoonlijke bibliotheek en welke in de gedeelde bibliotheek? Standaard hebben gedeelde foto's een klein pictogram van twee mensen in de hoek. Tik op het pictogram in de linkerbovenhoek en je kunt filteren of je naar beide reeksen foto's kijkt (beide bibliotheken), filter op gedeelde foto's (Gedeelde bibliotheek) of filter op uw persoonlijke foto's die niet worden gedeeld (Persoonlijke bibliotheek).
Tik op om een foto te delen (of niet meer te delen). Selecteer, tik of sleep uw vinger over een reeks afbeeldingen, tik op de knop met drie stippen en selecteer een van beide Ga naar gedeelde bibliotheek of Ga naar Persoonlijke bibliotheek. Als u slechts één afbeelding verplaatst, kunt u erop tikken en vasthouden en dezelfde optie vinden in het pop-upmenu.
Schakel tussen bibliotheken vanaf de camera
Uw telefoon beslist op intelligente wijze of foto's naar de gedeelde bibliotheek of uw persoonlijke bibliotheek worden verzonden telkens wanneer u de camera opent. Volgens Apple, "Wanneer andere leden van de gedeelde bibliotheek in de buurt zijn", wordt de functie automatisch ingeschakeld. En achteraf krijg je 'slimme suggesties voor het toevoegen van foto's aan de gedeelde bibliotheek in For You'.

Schermafbeelding: D. Griffin Jones/Cult of Mac
Om handmatig te schakelen, kun je altijd op het persoonspictogram bovenaan de camera tikken. Als het felgeel is, gaan je foto's naar de gedeelde fotobibliotheek.
Als ik bijvoorbeeld uit ben met vrienden, wil mijn vrouw misschien de groepsfoto's zien die ik maak, zelfs als ze er niet bij kan zijn. Maar ze heeft mijn zeker niet nodig of wil ze niet veel glamourfoto's van Mac-toetsenborden in haar bibliotheek.
Verwijder mensen uit uw gedeelde fotobibliotheek

Schermafbeelding: D. Griffin Jones/Cult of Mac
Ga terug naar om iemand uit uw gedeelde fotobibliotheek te verwijderen Instellingen > Foto's > Gedeelde bibliotheek, tik op hun naam en tik op Verwijderen uit gedeelde bibliotheek. Bevestig dat je ze wilt verwijderen door erop te tikken Verwijderen uit gedeelde bibliotheek opnieuw.
Verwijder uw gedeelde bibliotheek

Schermafbeelding: D. Griffin Jones/Cult of Mac
Navigeer terug naar om uw gedeelde bibliotheek te verwijderen Instellingen > Foto's > Gedeelde bibliotheek en tik Gedeelde bibliotheek verwijderen.
Als andere mensen in de gedeelde bibliotheek foto's hebben bijgedragen, kunt u ervoor kiezen om ze allemaal naar uw te kopiëren persoonlijke bibliotheek (Keep Everything) of bewaar alleen de foto's die je zelf hebt gemaakt (Keep Only What I bijgedragen). Selecteer er een en tik op Gedeelde bibliotheek verwijderen nogmaals om te bevestigen, of tik op Annuleren om geen actie te ondernemen.
Het verwijderen van de gedeelde bibliotheek duurt enkele minuten.
Een jaar met geweldige functies
Gedeelde iCloud-fotobibliotheek is er een van veel geweldige functies dit jaar aangekondigd. Jij kan iMessages ongedaan maken en bewerken, transformeren en diep personaliseer uw vergrendelscherm, plan routes met meerdere tussenstops in Kaarten en meer. En op de iPad krijg je volledige desktop-multitasking … als je geluk hebt.


