Niet elke Apple TV bevindt zich in een huishouden vol zelfgerealiseerde volwassenen. Apple weet dit en heeft een aantal beperkingen ingesteld, vergelijkbaar met het ouderlijk toezicht op iOS.
Op die manier kunt u ervoor zorgen dat uw kinderen niets kopen (of iets spelen/kijken) zonder uw toestemming.
Hier leest u hoe u alles op uw Apple TV kunt instellen.
Met Beperkingen op Apple TV kun je een heleboel dingen beperken, zoals:
- Films, tv-programma's en apps kopen
- In-app aankopen doen
- iTunes-films of tv-programma's afspelen op basis van inhoudsclassificaties
- Apps openen op basis van leeftijdsclassificaties
- Inhoud bekijken die als expliciet is geïdentificeerd
- Multiplayer-games spelen in Game Center
- Vrienden toevoegen in Game Center
- AirPlay- of locatie-instellingen wijzigen
Apple zegt dat beperkingen mogelijk niet van toepassing zijn op sommige apps van derden, dus je moet naar de instellingen van de afzonderlijke app of apps gaan in de app Instellingen op je Apple TV.
Beperkingen inschakelen
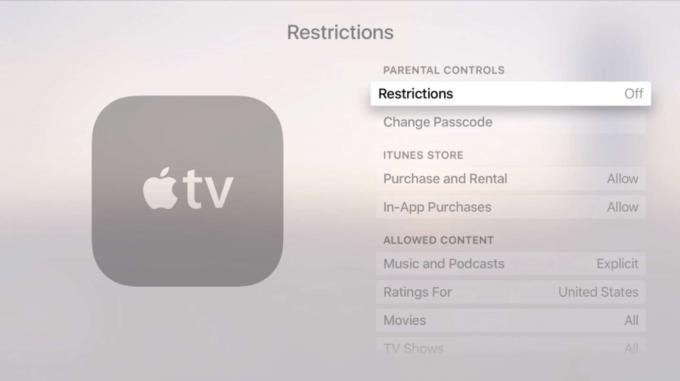
Foto: Rob LeFebvre/Cult of Mac
Om beperkingen in te schakelen, moet je vanuit het startscherm naar de app Instellingen gaan en vervolgens op Algemeen en vervolgens op Beperkingen klikken. Schakel ze in en voer een 4-cijferige toegangscode in (bij voorkeur een die uw kinderen nog niet kennen).
Nadat u de toegangscode hebt ingevoerd en geverifieerd, worden de beperkingsopties ingeschakeld in het menu Beperkingen. Als u die toegangscode moet wijzigen, selecteert u Wachtwoordcode wijzigen en voert u de huidige in en vervolgens de nieuwe.
Kies wat je wilt beperken
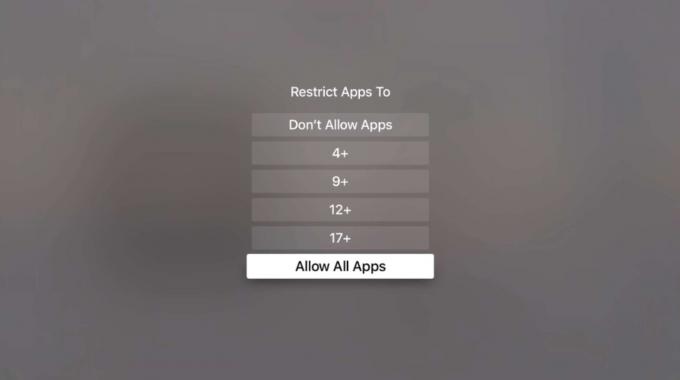
Foto: Rob LeFebvre/Cult of Mac
Voer in het gedeelte Beperkingen (in Instellingen > Algemeen > Beperkingen) uw toegangscode in en stel vervolgens uw beperkingen in.
U kunt op Kopen en huren klikken om te beperken of toe te staan dat iedereen die de Apple TV gebruikt dingen koopt of huurt in de iTunes Store, en u kunt er ook voor kiezen om in-app-aankopen toe te staan of te blokkeren. Deze zijn aan of uit.
Voor Toegestane inhoud klikt u op Muziek en Podcasts om deze te beperken tot Opschonen of Expliciet toe te staan songteksten en beoordelingen, terwijl u kunt kiezen uit alle beschikbare beoordelingsopties in films, tv-programma's en Applicaties. Klik op Siri Expliciete taal om expliciete woorden te verbergen of toe te staan in Siri's feedback op het scherm, zorg er dan voor dat u op de optie Beoordelingen voor klikt om beoordelingssystemen te kiezen uit elk land Apple TV ondersteunt.
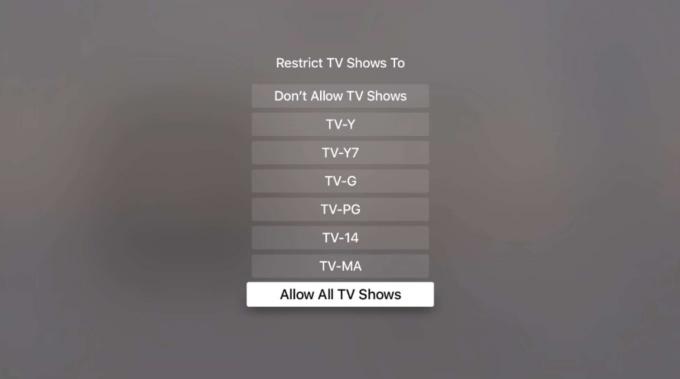
Foto: Rob LeFebvre/Cult of Mac
Uw Family Sharing-beperkingen (ingesteld op uw iOS-apparaat of Mac) worden ook overgedragen naar uw Apple TV, inclusief Ask To Buy, waarmee uw kinderen alleen met uw goedkeuring specifieke iTunes-dingen kunnen kopen.
Alle beperkingen verwijderen
Als u al uw beperkingen wilt uitschakelen, bijvoorbeeld wanneer uw kinderen een weekend weg zijn en u wat volwassen films wilt kijken, kunt u dit tijdelijk doen en ze later opnieuw inschakelen.
Het enige dat u hoeft te doen, is naar Instellingen> Algemeen> Beperkingen te gaan. Eenmaal daar, voert u uw toegangscode van boven in en kiest u vervolgens Beperkingen op UIT. Boom. Veel plezier, mama!


