Het hernoemen van een enkel bestand in de Finder is niet zo slecht. U kunt op de naam klikken en een nieuwe typen. Maar wat als u een hele reeks bestanden tegelijk wilt hernoemen? Misschien wil je dezelfde tekst aan het begin van elk bestand toevoegen, of een nummer toevoegen aan het einde van een map vol MP3-opnames om ze in de juiste volgorde te houden. Heb je een map vol foto's met de naam IMG_00xx. JPG die gebeld moeten worden dads_wedding_00x.jpg in plaats daarvan? Of misschien heeft die stagiair de bedrijfsnaam verkeerd gespeld op elk van de honderd bestanden, en moet u dat woord op elk bestand corrigeren?
Vroeger moest je ofwel a) een nieuwe app voor het hernoemen van bulks onderzoeken, downloaden, kopen en leren gebruiken of b), straffen je stagiair door ze alles met de hand te laten corrigeren, voordat ze uiteindelijk hun toevlucht nemen tot a) toch omdat de stagiair het verknald heeft opnieuw. Nu heeft de Finder krachtige ingebouwde tools voor het hernoemen van bulk, dus je kunt het allemaal in een paar minuten regelen en je stagiair in plaats daarvan een kopje koffie voor je laten maken. Als ze te vertrouwen zijn om het te doen, tenminste.
De Finder heeft verrassend goede hernoemingstools
De hernoemingstools van de Finder zijn geïntroduceerd in Mac OS X 10.10 Yosemite en zijn gemakkelijk goed genoeg voor de meeste toepassingen. Als je baan het hernoemen van veel bestanden inhoudt (misschien ben je een uitstekende stagiair), dan zou je apps zoals Many Tricks' uitstekend kunnen vinden Naam Mangler, die krachtigere hernoemingstools biedt, zoals herbruikbare, meerstaps-presets en de mogelijkheid om metadata van bestanden aan te passen.
Voor de meesten van ons is de Finder echter prima.
Veel bestanden hernoemen met de Finder
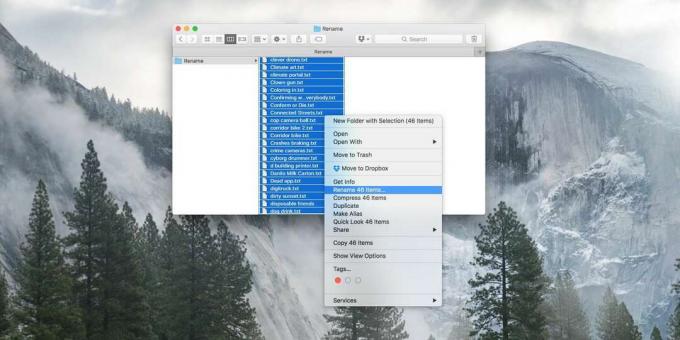
Foto: Cult of Mac
Stap een is om alle bestanden te selecteren die u wilt hernoemen. Als ik iets ingewikkelds doe, kan ik die bestanden eerst in een map plaatsen om ervoor te zorgen dat ik niet per ongeluk andere bestanden raak. Als u met kleine bestanden werkt, zoals tekstbestanden, kunt u zelfs een map vol kopieën maken, voor het geval u het verknoeit. Als je er eenmaal aan gewend bent, hoef je niet zo voorzichtig te zijn, maar de eerste keer loont het om extra voorzichtig te zijn.
Stap twee is om met de rechtermuisknop op de lijst te klikken en de. te kiezen Naam van xxx items wijzigen. Dit opent het hernoemingsblad. Er zijn drie soorten hernoemingstools: Voeg tekst toe, Tekst vervangen, en Formaat.
Voeg tekst toe
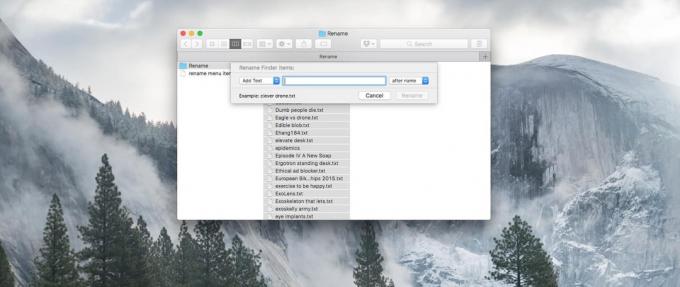
Foto: Cult of Mac
Tekst toevoegen is de eenvoudigste hiervan. U typt gewoon de tekst die u aan de bestandsnaam wilt toevoegen of toevoegen en kiest of u deze voor of achter de naam wilt plaatsen. Raken Hernoemen en je bent klaar. Deze operatie zou kunnen veranderen IMG_00xx. JPG naar binnen Dads_Wedding_IMG_00xx. JPG, bijvoorbeeld.
Tekst vervangen

Foto: Cult of Mac
De volgende stap is het vervangen van tekst. In ons voorbeeld zou dit inhouden dat u omdraait IMG_00xx. JPG naar binnen Vaders_Wedding_00xx. JPG. Typ gewoon de tekst die u wilt verwijderen in het eerste vak, en de tekst wil vervang het door in de tweede doos. Er is een voorbeeld onderaan, zodat je kunt controleren of het er goed uitziet voordat je erop klikt Hernoemen.
Tekst opmaken
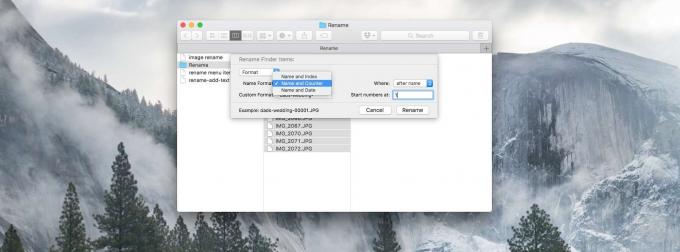
Foto: Cult of Mac
De krachtigste van de drie opties is: Tekst opmaken. Met de vorige methode kunt u alleen tekst vervangen die al in de bestandsnaam bestaat. Met de optie kunt u de bestandsnaam wijzigen en ook cijfers toevoegen aan het einde, in de vorm van een teller. Dit is wat u wilt als u wilt dat uw bestanden op deze manier worden hernoemd:
Vaders_Wedding_0001.JPG. Vaders_Wedding_0002.JPG. Vaders_Wedding_0003.JPG. …enzovoort. In deze optie kunt u kiezen: Naam en Index, Naam en teller, of Naam en datum. In alle drie geef je het een basisbestandsnaam. Inhoudsopgave en Balie laat u een tekenreeksnummer specificeren vanaf waar u wilt optellen. Inhoudsopgave gebruikt het nummer alleen, terwijl Balie vult het getal met nullen in, zoals in het bovenstaande voorbeeld. Datum voegt de huidige datum en tijd toe aan de basisbestandsnaam. Bij alle drie de opties kunt u ervoor kiezen om de cijfers voor of na de basisbestandsnaam te plaatsen. Als u de basisbestandsnaam leeg laat, voegt deze actie alleen de nummers toe aan de oorspronkelijke bestandsnaam.
Zoals je kunt zien, zijn de hernoemingstools in de Finder goed genoeg voor de meeste doeleinden, zelfs voor sommige meer geavanceerde taken. Je kunt zelfs de verschillende bewerkingen aan elkaar koppelen om liefhebber te worden - je zou een enkel woord in alle bestanden kunnen vervangen en vervolgens de hernoeming opnieuw uitvoeren om er nummers aan toe te voegen. Probeer het de volgende keer dat u meer dan een of twee bestanden wilt hernoemen. En raak niet in paniek als het allemaal misgaat - druk gewoon op Command-Z en je kunt alle wijzigingen die je hebt aangebracht onmiddellijk ongedaan maken.
