WiFi werkt in niet-gereguleerde delen van het radiospectrum. Deze frequenties worden gedeeld met zaken als magnetrons, draadloze telefoons, garagedeuropeners en steeds meer andere wifi-apparaten. Waar veel wifi-netwerken tegenwoordig mee te maken hebben, is als proberen af te stemmen op een zwak radiostation op een drukke stadsmarkt.
Deze week een paar tips en suggesties om te proberen als dingen niet werken.
Routers opnieuw opstarten
Dit is eenvoudig maar vaak effectief. Als je wifi-problemen hebt, start je de wifi-router of het toegangspunt opnieuw op (power cycle). Koppel het netsnoer los, wacht 5 seconden en sluit het vervolgens weer aan. Als je meerdere routers of draadloze toegangspunten (WAP's) hebt, probeer ze dan allemaal opnieuw op te starten als er zich problemen voordoen.
Het is niet ongebruikelijk dat (goedkope) wifi-apparatuur van consumenten om de paar weken opnieuw moet worden opgestart om betrouwbaar te werken.
Als u op uw computer WiFi uitschakelt en vervolgens weer inschakelt, moet het systeem opnieuw naar beschikbare netwerken zoeken. Klik op Macs op het Airport-menu en selecteer
Luchthaven uitschakelen, wacht ongeveer 5 seconden en schakel vervolgens opnieuw in. Ga op iPhones, iPods en iPads naar Instellingen -> WiFi en schuif de schakelaar naar Uit, wacht een paar seconden en schakel vervolgens in.Locaties van routers en computers wijzigen
Wederom heel eenvoudig, maar veranderingen van slechts een paar meter kunnen al genoeg zijn om het verschil te maken. Houd uw router uit de buurt van grote metalen oppervlakken zoals planken, archiefkasten en muren met metalen noppen, deze kunnen fungeren als energieputten en wifi-signalen belemmeren.
Als ik mijn laptop in mijn auto gebruik (geparkeerd, niet tijdens het rijden), kan ik een of twee streepjes verschil in ontvangst krijgen als ik mijn MacBook tegen het stuur laat rusten vs. zet hem op de passagiersstoel naast me neer.
Een draadgaas zoals dat in oude gipswanden en plafonds wordt gevonden, is nog erger - deze opstelling kan een afschermend effect creëren tegen RF-energie (zie: Kooi van Faraday). Dit is een probleem rond Boston in oude huizen en appartementsgebouwen. Mogelijk moet u in elke kamer WiFi-toegangspunten plaatsen om dergelijke ruimtes voldoende te dekken.
Pas op voor oververhitting
Een wifi-router is een kleine radiozender die op piekvermogen werkt, meestal in een slecht geventileerde box. Bij normaal gebruik worden veel van hen (vooral Apple's Airport Extreme) lekker warm om je koffie warm te houden. Als andere apparatuur bovenop de router wordt geplaatst of anderszins ventilatieopeningen blokkeert, kunnen dingen gemakkelijk oververhitten, wat allerlei bizar gedrag veroorzaakt.

Als u problemen ondervindt, controleer dan hoe heet uw apparatuur is. Mogelijk moet u de stroom een paar minuten loskoppelen en de boel laten afkoelen. Plaats uw wifi-apparatuur indien mogelijk op een stapel en laat aan alle kanten minstens een paar centimeter ruimte vrij voor ventilatie.
Firmware bijwerken
Verkopers van routers, netwerkkaarten, computers en handhelds brengen vaak firmware-updates uit voor hun apparaten die de prestaties kunnen verbeteren. Als je problemen hebt, is het de moeite waard om te controleren of alles up-to-date is; zo niet, pas dan beschikbare patches toe. Dit geldt met name voor nieuwe apparaten.
Bij firmware is voorzichtigheid echter een schone zaak. Van firmware-updates is bekend dat ze bugs introduceren in anderszins stabiele systemen. Met speciale netwerkhardware laat ik de zaken over het algemeen met rust behalve er zijn problemen. Zoals ze zeggen, als het niet kapot is, repareer het dan niet!
Gebruik een grotere of externe antenne
WiFi-antennes zijn over het algemeen vrij klein, een paar centimeter lang op de router (als dat zo is) en meestal intern op uw computer of handheld. De ontvangst kan vaak worden verbeterd door een grotere of externe antenne te gebruiken om de signaal-ruisverhouding te versterken.
Sommige oudere routers bieden verwijderbare antennes; oude Linksys-routers zijn een merk waarvoor ik grotere vervangingen zie op lokale rommelmarkten. Apple bood deze mogelijkheid op hun vroege "UFO"-vormige Airport Extreme-routers, maar dat is verwijderd uit de huidige White Sealed Boxes.
Op een desktop of laptop met een metalen behuizing helpt een externe antenne enorm. De Mac Pro- en PowerMac G5-modellen van Apple met Airport Extreme gebruiken een kleine T-vormige antenne die kan worden aangesloten op een antennepoort aan de achterkant van de computer (als deze ontbreekt, vervangingen op internet te vinden).
Voor laptops kun je over het algemeen geen verschillende antennes toevoegen aan interne wifi-kaarten, maar je kunt een USB gebruiken WiFi-adapter, een pc-kaart of een ExpressCard WiFi-adapter die een klein stukje uit de computer steekt hoeveelheid. Deze apparaten krijgen de antenne buiten de behuizing om de ontvangst te verbeteren.
De echt wanhopige, of de trotse nerd, kan ook een parabolische schotelantenne met behulp van eenvoudige huishoudelijke artikelen zoals groentezeefjes en wokaccessoires. Ik heb gelezen dat deze best goed werken, maar het kan zijn dat je een hoed van aluminiumfolie moet dragen voordat de installatie is goedgekeurd.
Vergeet eerder opgeslagen netwerken
Softwareproblemen kunnen problemen veroorzaken, zelfs als de ontvangst goed is. Macs en iDevices haperen soms wanneer ze lid worden van eerder bezochte netwerken. Dit kan gebeuren wanneer netwerkhardware of coderingsmethoden veranderen, maar de netwerknaam en het wachtwoord hetzelfde blijven. Het kan helpen om uw apparaat te dwingen een eerder opgeslagen netwerk te vergeten.
Schakel Airport uit voordat u wijzigingen aanbrengt. Op de Mac wordt informatie over opgeslagen netwerken op twee plaatsen opgeslagen, in Systeemvoorkeuren -> Netwerk -> Luchthaven -> Geavanceerd (hier worden netwerknamen opgeslagen) en in de systeemsleutelhanger (hier worden netwerkwachtwoorden opgeslagen). U moet informatie van beide plaatsen verwijderen om oude netwerken volledig te verwijderen.
Het opwekken van geheugenverlies op de iPhone, iPad of iPod Touch kan wat lastiger zijn. U kunt de netwerkinstellingen niet zien terwijl WiFi is uitgeschakeld, dus uw iDevice probeert verbinding te maken terwijl u problemen oplost. Om naar de Vergeet dit netwerk optie, tik op Instellingen -> WiFien tik vervolgens op de pijl naast je netwerknaam:
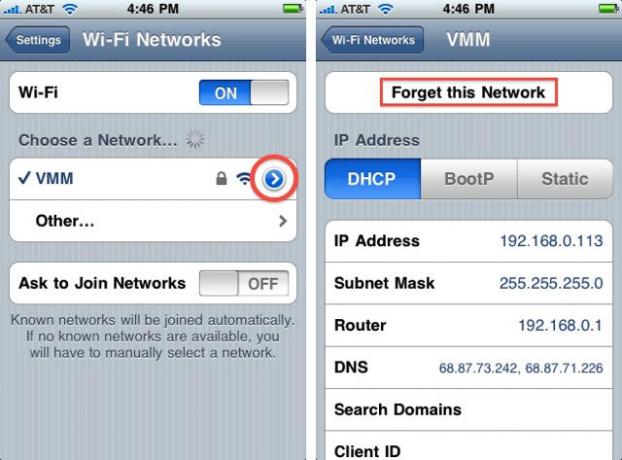
In mijn ervaring is de Vergeet dit netwerk knop verschijnt met tussenpozen, soms daar, soms niet. Hebben andere lezers dit gedrag gezien?
Het wifi-kanaal wijzigen
Met zoveel apparaten die tegenwoordig het wifi-spectrum gebruiken (zowel 2,4 GHz als 5,8 GHz-banden), is signaalcongestie een probleem in stedelijke buurten. Het kan helpen om het uitzendkanaal van uw router te wijzigen. De meeste moderne routers bieden een automatische modus, die lokaal verkeer bemonstert en dynamisch een duidelijk kanaal toewijst als dat nodig is. Dit is meestal de moeite waard om eerst te proberen.
Als dat niet werkt, gebruik dan een WiFi-verkeersmonitor zoals iStumbler op de Mac of een WiFi Finder-app voor de iPhone/iPad om te zien wat er in uw regio gebeurt. U zult er versteld van staan hoeveel verkeer u ziet, veel meer dan het Airport-menu gewoonlijk weergeeft. Kijk welke kanalen worden gebruikt door omliggende netwerken en kies vervolgens iets op een steenworp afstand van drukke keuzes.
Versleutelingsmethoden wijzigen
Wachtwoorden op wifi-netwerken worden niet alleen gebruikt om in te loggen, maar versleutelen ook het verkeer dat wordt verzonden. Versleutelingsmethoden omvatten WEP, WPA, WPA2, enzovoort. WPA is sterker en heeft in de meeste gevallen de voorkeur boven WEP, maar soms zorgt het gebruik van een andere coderingsmethode in de router ervoor dat lastige clients verbinding kunnen maken.
Oudere 802.11b-apparatuur ondersteunt mogelijk helemaal geen WPA-codering, dus als u verbinding moet maken met deze apparatuur (inclusief enkele originele Apple Airport-apparatuur), is WEP uw voorkeursmethode.
Gebruik geen wachtwoord
Beveiligingsprofessionals zullen ineenkrimpen, maar de minste verbindingsproblemen komen met een open toegangspunt - geen wachtwoord of codering. Dit brengt natuurlijk een groot veiligheidsrisico met zich mee - een open wifi-netwerk is alsof je een ethernetsnoer van 30 meter voor je raam laat bungelen. Praktische overwegingen overheersen echter soms: heb je de laatste tijd geprobeerd uit te leggen hoe je een 128-bits WEP-sleutel aan je grootmoeder moet invoeren?
Ik raad niet aan om wifi zonder wachtwoord als standaard te gebruiken (op sommige plaatsen is dit nu zelfs illegaal), maar in gebieden waar beveiligingsproblemen of technische vaardigheden zijn laag, en het risico wordt beoordeeld en begrepen, het gebruik van geen wachtwoord kan levensvatbaar zijn oplossing. Zorg ervoor dat u nooit andere wachtwoorden of persoonlijk identificeerbare informatie typt via een open wifi-link.


