De nieuwe Focus-functie van Apple is als Niet storen op steroïden. Het werkt op Mac, iPhone, iPad en Apple Watch en is veel slimmer dan het oude Niet storen. Omdat niet al het werk of alle ontspanning gelijk is, kun je Focus-modi instellen voor specifieke situaties om ongewenste afleiding op afstand te houden.
Als je aan het werk bent, wil je misschien dat e-mail en Slack doorkomen, tenzij je in een vergadering zit.
Als je thuis bent, wil je misschien dat de meeste meldingen binnenkomen, maar niet als je vrienden hebt, games speelt of naar een show kijkt.
Je iPhone en je Mac moeten de hele dag door heel verschillende tools zijn - Focus-modi hebben alles te maken met het aanpassen ervan voor alles wat je doet.
Elke Focus-modus kan verschillende regels hebben voor wie u kan bereiken en welke apps waarschuwingen kunnen verzenden. U kunt uw startscherm zelfs automatisch laten veranderen op basis van de huidige focusmodus. Zo heb je in elke situatie toegang tot de apps die je het meest gebruikt. Het is een krachtig hulpmiddel.
Hoe stel je dit allemaal in? Blijf lezen om erachter te komen.
Focusmodi instellen en gebruiken op iPhone, iPad en Mac
Focusmodi zijn een functie van iOS en iPadOS 15, watchOS 8 en macOS Monterey. Zorg ervoor dat u de nieuwste software gebruikt voordat u aan de slag gaat.
Check in Instellingen > Algemeen > Over op iPhone en iPad of > Over deze Mac.
Een nieuwe Focus maken
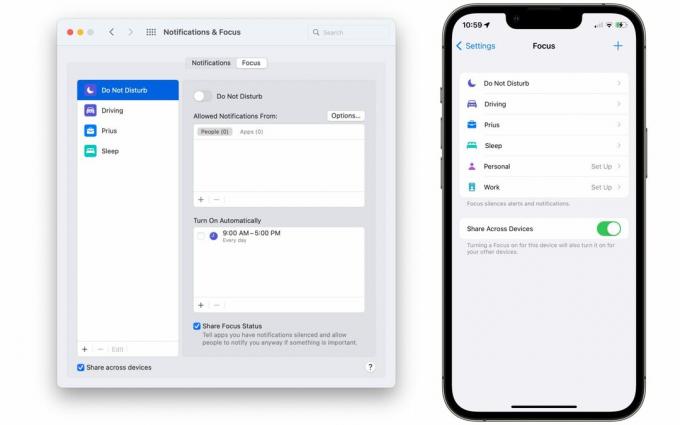
Schermafbeelding: D. Griffin Jones/Cult of Mac
Ga op iPhone en iPad naar Instellingen > Focus.
Ga op de Mac naar Systeemvoorkeuren > Meldingen en focus > Focus tabblad.
Mogelijk ziet u al een Focus-modus voor wat u nodig hebt in de lijst - er zijn sjablonen voor autorijden, slapen, persoonlijk en werk.

Schermafbeelding: D. Griffin Jones/Cult of Mac
Tik + om een nieuwe focusmodus te maken. Selecteer een sjabloon of tik op Aangepast. Geef het een naam, pictogram en kleur.
In het bovenstaande voorbeeld heb ik een Focus gemaakt, alleen om te schrijven. In deze modus wil ik niet gestoord worden, tenzij het een bericht is van mijn redacteuren. Dus op het volgende scherm selecteerde ik van wie ik oproepen en berichten wil ontvangen. Hier kun je specifieke mensen toevoegen of verwijderen of op. tikken Verwijder alles om de lijst te wissen.
Onder Gesprekken van, kunt u een categorie selecteren: Iedereen (inclusief mensen die u niet kent), Niemand, Favorieten of Alle contacten (mensen in uw contactenlijst). Inschakelen Herhaalde oproepen toestaan om het eerste telefoongesprek uit te zetten, maar een tweede gesprek toe te staan. Tik Toestaan als je klaar bent.
Bepaal welke apps je wilt toestaan
Kies daarna welke apps je wilt doorlaten. Tik App toevoegen om aan de lijst toe te voegen of Verwijder alles om de lijst te wissen. Inschakelen Tijdsgevoelig om elke app met een tijdgevoelige melding door te laten. Tik Toestaan wanneer je alle gewenste apps hebt toegevoegd en Klaar om de Focus-modus te gaan gebruiken.
Voor mijn schrijffocus-modus heb ik de Mail-, Slack- en Twitter-apps toegevoegd en alle contacten tot zwijgen gebracht, behalve mijn collega's. Ik sta toe dat mensen mij bereiken na twee keer bellen.
Voor mijn Driving Focus-modus heb ik alle apps en contacten het zwijgen opgelegd, behalve mijn favoriete contacten.
Ik heb een Dungeons & Dragons Focus-modus die berichten van de meeste van mijn vrienden toestaat en meldingen van sociale media dempt.
Maak een aangepast startscherm dat is geoptimaliseerd voor wat u doet

Schermafbeelding: D. Griffin Jones/Cult of Mac
Elke focusmodus kan een ander startscherm hebben dat speciaal voor de situatie is ontworpen. U kunt bijvoorbeeld een startscherm vullen met alle productiviteits- en berichten-apps die u op het werk gebruikt voor uw werkfocus. Of uw Travel-focus kan apps en widgets bevatten die u gebruikt om te winkelen en te reizen. Je persoonlijke focus kan sociale media- en entertainment-apps bevatten die je thuis gebruikt (of je oorspronkelijke startscherm als er geen focus is ingesteld).
Let op, het maken van aangepaste startschermen voor Focus-modi is een beetje ingewikkeld. Eerst maak je een nieuw startscherm aan, daarna associeer je dit met een focusmodus.
Aangepaste startschermen geven je nog meer controle
Ga om te beginnen terug naar het startscherm. Tik en houd vast op een lege plek om te beginnen met bewerken. Veeg vervolgens naar de lege pagina aan de rechterkant en veeg opnieuw om naar de App-bibliotheek. Voeg apps toe aan uw nieuwe startscherm door een app-pictogram ingedrukt te houden en naar de lege pagina te slepen. Voeg widgets toe aan de pagina door op de te tikken + icoon in de linkerbovenhoek van het scherm.
Wanneer u klaar bent met het maken van uw nieuwe startscherm en nog steeds in de bewerkingsmodus bent, tikt u op de paginapunten onder aan het scherm. Vanaf hier kunt u verschillende startschermen verbergen voor uw weergave.
Ga terug naar Instellingen > Focus en selecteer de focusmodus die u eerder hebt gemaakt. Tik Thuis scherm en inschakelen Aangepaste pagina's. Controleer het nieuwe startscherm dat u zojuist hebt gemaakt (schakel alle andere uit) en tik op Klaar.

Schermafbeelding: D. Griffin Jones/Cult of Mac
Voor mijn Driving Focus-modus heb ik een grote Maps-widget, een Podcasts-widget en een Muziek-widget. Ik zorg ervoor dat het pictogram Berichten op dezelfde plaats staat als op mijn normale startscherm. Ik heb de Wallet toegevoegd voor snelle toegang. En ik heb een map met winkel-apps, Herinneringen en mijn bank-app voor gemakkelijke toegang.
Voor mijn schrijffocus-modus heb ik een kalenderwidget toegevoegd, en Apollo widget ingesteld op de /r/apple forum, een Notes-widget die is ingesteld op mijn te schrijven artikelen en een Podcasts-widget. Ik heb Slack en Twitter, Safari-snelkoppelingen toegevoegd aan mijn website en mijn Cult of Mac Lidwoord, Bestanden, Foto's en de Apple Frames-snelkoppeling Ik gebruik om screenshots te maken.
Stel je focusmodus in

Schermafbeelding: D. Griffin Jones/Cult of Mac
Open op iPhone en iPad Control Center door vanaf de rechterbovenhoek van het scherm naar beneden te slepen (op iPad en iPhone X, XS, XR, 11, 12, 13) of door vanaf de onderkant omhoog te slepen (iPhone 6s, 7, 8, SE). Druk op Focus en selecteer een focusmodus.
Open op een Mac het Control Center door op het schakelpictogram in de menubalk te klikken en klik op Focus (het pictogram dat eruitziet als een halve maan). Selecteer een focusmodus.
Pro-tip: gemakkelijke toegang
Als u vanuit de menubalk gemakkelijk toegang wilt tot de Focus-modi, klikt en sleept u het Focus-pictogram terwijl u Command (⌘). Er wordt een nieuw menubalkitem gemaakt, alleen voor focusmodi.
Open op Apple Watch Control Center door vanaf de onderkant van de wijzerplaat omhoog te slepen en op het Focus-pictogram (de halve maan) te tikken. Selecteer een focusmodus.
Automatiseer uw Focus-modus met Shortcuts
Maak een trigger om automatisch een Focus te activeren

Schermafbeelding: D. Griffin Jones/Cult of Mac
Als je klaar bent om te werken, wil je niet veel stappen nemen, je wilt er meteen in springen. Automatiseringen kunnen een deel van het werk voor u doen, wrijving wegnemen en u sneller concentreren.
Ga terug naar Instellingen > Focus en selecteer de focusmodus die u eerder hebt gemaakt. Tik Schema of automatisering toevoegen. U kunt een trigger kiezen, zoals een tijdstip van de dag, een locatie aankomen of verlaten of een bepaalde app openen. Een slimme activering schakelt de focusmodus automatisch in nadat u enkele van uw gewoonten heeft geleerd.
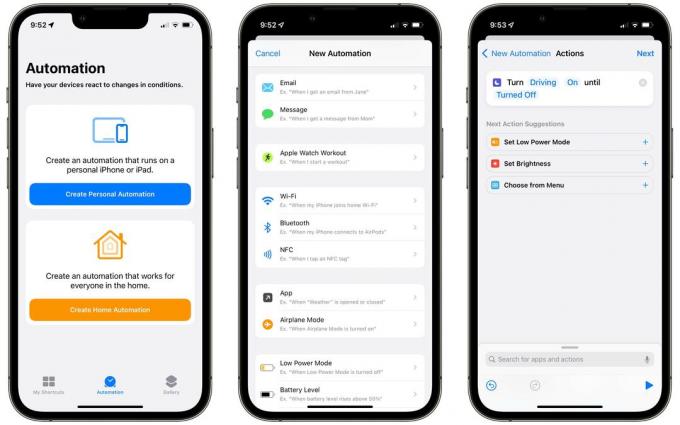
Schermafbeelding: D. Griffin Jones/Cult of Mac
Als geen van deze triggers is wat u wilt, biedt Shortcuts enkele geavanceerde opties. Open Sneltoetsen > Automatisering (tabblad onderaan) en tik op Creëer persoonlijke automatisering als je er nog nooit een hebt gemaakt (anders, tik op +). Je hebt veel opties voor hoe en wanneer je een Focus-modus wilt starten.
Stel dat ik mijn Driving Focus wil activeren telkens wanneer mijn telefoon verbinding maakt met het Bluetooth-systeem van mijn auto. Ik zal selecteren Bluetooth uit de lijst met automatiseringen, kies mijn auto, tik op Klaar en Volgende. Tik Actie toevoegen en zoek naar de Focus instellen actie. De standaardactie is 'Niet storen uitschakelen', dus ik tik op de gemarkeerde woorden om deze te wijzigen in 'Autorijden inschakelen'.
U kunt aangeven wanneer de Focus-modus moet eindigen. U kunt instellen dat de automatisering op een bepaald tijdstip stopt, als u een locatie verlaat of als een agenda-evenement eindigt.
Maak een pictogram 'Focus resetten'
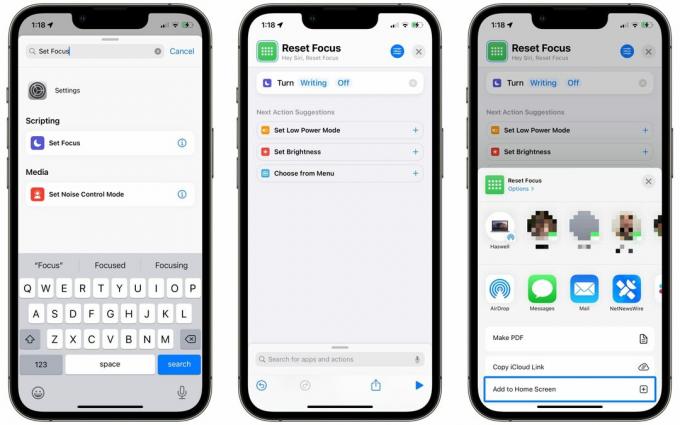
Schermafbeelding: D. Griffin Jones/Cult of Mac
Op al mijn aangepaste startschermen heb ik een pictogram waarmee de focusmodus onmiddellijk wordt uitgeschakeld. Het is veel sneller dan het Control Center openen en terugschakelen. Ik heb dit ook gemaakt met Shortcuts.
Om dit te doen, open Sneltoetsen en tik op +. Geef de snelkoppeling een naam als 'Focus resetten'. Tik Actie toevoegen en zoek naar Focus instellen. Tik vervolgens op Niet storen en vervang deze door de focusmodus die u eerder hebt gemaakt. Tik op het pictogram in de rechterbovenhoek om een kleur en glyph te kiezen - ik raad het raster met stippen aan onder het gedeelte Symbolen - en tik vervolgens op Klaar.
Druk op Delen knop onderaan en tik op Toevoegen aan startscherm.
Duik dieper in Focus-modi
Focusmodi zijn een krachtig hulpmiddel. Dit artikel behandelt de basisprincipes van het maken van een nieuwe modus, het aanpassen van meldingen op basis van contacten en apps, het maken van een startscherm en het automatiseren van focusmodi.
Om dieper in de geavanceerde functies te duiken, hoeft u niet verder te zoeken dan de hoofdredacteur van MacStories en Shortcuts-automatiseringsexpert Federico Viticci. Zijn jaarlijkse massale herziening van iPadOS vorig jaar was er een sectie over de details van Focus-modi en hoe deze meldingen kunnen beïnvloeden. U kunt dat gedeelte hier lezen: “Focus: de details.”

