Ik ga je vijf manieren laten zien waarop je direct je productiviteit op je Mac kunt verhogen. Je had misschien niet gedacht dat je Mac in staat was tot deze geavanceerde functies. Maar naar mijn mening wordt de reputatie van de Mac dat hij niet aanpasbaar is verkeerd begrepen. Drie van deze tips zijn afhankelijk van apps die radicaal nieuwe systeemfuncties aan uw computer toevoegen.
Ik zal je laten zien hoe je direct vensters kunt klikken op de Mac, krachtige screenshot- en opnametools, een slimme klembordmanager die in macOS zou moeten zijn ingebouwd, een simpele tip om apps sneller te openen en een slimme tijdregistratietool waarmee je productief.
5 productiviteitstips voor Mac
Vier van deze tips zijn afhankelijk van apps van derden (sommige gratis, andere betaald). Men profiteert van een handige functie die is ingebouwd in macOS. En ze laten je allemaal zien hoe je dingen beter en sneller kunt doen op je Mac.
Je kunt al deze Mac-productiviteitstips in actie zien in de laatste versie Cult van Mac instructievideo:
Nr. 1: Krijg Windows-achtige vensteruitlijning
Veel pc-converters missen het snelle snappen van vensters van Windows. In Windows kunt u een venster naar de zijkant van het scherm slepen om de linker- of rechterhelft te vullen, naar de hoek voor slechts een kwart of naar het midden bovenaan om het scherm te vullen.
Met Rectangle kun je dat op een Mac krijgen. De app geeft je handige sneltoetsen voor de boven-/onder-/linker-/rechterhelften van het scherm, hoeken, grootte en positionering. Het is zoveel sneller dan de kieskeurige (en beperkte) Split View-bedieningselementen op macOS, of het verwarrende Stage Manager-systeem.

Schermafbeelding: D. Griffin Jones/Cult of Mac
Ik gebruik Rectangle nog steeds elke dag, zelfs als old-school Mac-gebruiker. Controle-Optie-C (^⌥C) centreert een venster op het scherm, wat handig is als je al het andere wilt verbergen en je op één venster wilt concentreren. Toen ik meerdere beeldschermen had, vond ik het leuk om Control-Option-Command-Left (of -Right) te gebruiken om vensters te verzenden tussen mijn schermen in dezelfde relatieve positie, waarbij macOS geen sneltoets biedt voor.

Schermafbeelding: D. Griffin Jones/Cult of Mac
Jij kan Rechthoek downloaden met alle beschreven functies gratis van de website van de ontwikkelaar. Rechthoek pro voegt nog meer functies toe voor $ 9,99.
Nr. 2: Turbocharge-screenshots met CleanShot X
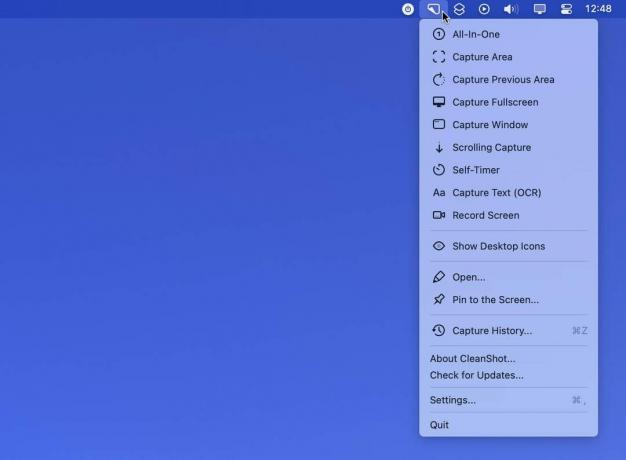
Schermafbeelding: D. Griffin Jones/Cult of Mac
Als je veel screenshots moet maken, zoals ik, wil je misschien meer dan de screenshot-tools die bij de Mac worden geleverd. CleanShot X zal zeker de gaten opvullen. Het biedt alle basisfuncties: maak een screenshot van een venster, maak een screenshot van een deel van het scherm en neem het scherm op. Maar het gaat manier boven en buiten.
Als je een aantal screenshots van een bepaalde app achter elkaar moet maken, CleanShot X's Leg vorig gebied vast commando zal een andere nemen met dezelfde exacte setup. Leg geschiedenis vast toont een visuele lijst met eerdere schermafbeeldingen die u met één klik opnieuw kunt vastleggen.
Opname scherm kan worden uitgevoerd als een GIF - het is wat ik gebruikte om de Spotlight-GIF later in dit artikel te maken. Gebruik makend van Zelfontspanner, heb je een paar seconden om een app-venster gereed te maken nadat je op de knop hebt gedrukt.
Hier is de kicker: met CleanShot X kun je ook tijdelijk de bureaubladpictogrammen van je Mac verbergen terwijl je aan het opnemen bent, zodat je niets hoeft op te ruimen tussen schermafbeeldingen.
CleanShot X is fantastisch en ik heb het te lang volgehouden om het te krijgen. Je kunt CleanShot X voor $ 29 krijgen van de website van de ontwikkelaar. Dat komt met een jaar van updates.
Nr. 3: snelle klembordmanager
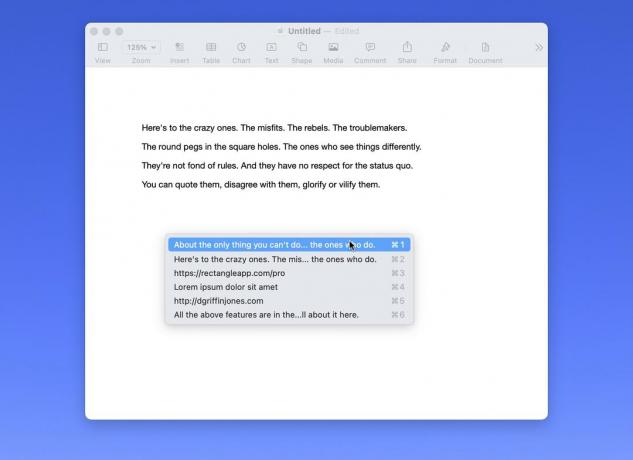
Schermafbeelding: D. Griffin Jones/Cult of Mac
Maccy is een kleine, eenvoudige klembordmanager. Het is zo goed dat je vergeet dat het geen ingebouwde macOS-functie is.
Hiermee kopieer en plak je gewoon zoals je normaal zou doen. Als je terug wilt gaan en iets anders wilt plakken, druk je op Shift-Command-C (⇧⌘C) en je kunt een van je negen meest recente exemplaren plakken met Command-1 tot en met Command-9.
Maccy houdt standaard een register bij van de laatste 200 dingen die je hebt gekopieerd - meer dan genoeg om een aantal links achter elkaar te kopiëren en te plakken zonder zo veel heen en weer te stuiteren. En natuurlijk is het zeer configureerbaar.
Ik raad aan om de optie "Automatisch plakken" in te schakelen. Het verwijdert de extra stap van het raken van Command-V nadat je iets uit het menu hebt gekozen.
Maccy kost $ 9,99 in de Mac App Store. Het is ook gratis en open source, dus als je vertrouwd bent met Xcode, kun je het zelf bouwen.
Nr. 4: start apps met Spotlight
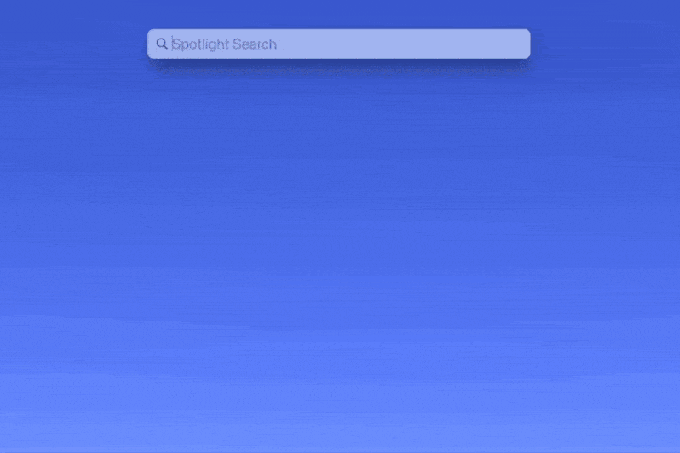
Schermafbeelding: D. Griffin Jones/Cult of Mac
De Mac biedt verschillende handige manieren om apps te starten. U kunt op een pictogram in het Dock klikken, u kunt het openen Lanceerplatform of u kunt uw map Toepassingen in uw Dock plakken. Maar ze zijn allemaal muis-eerst. Als je handen al op je toetsenbord liggen, is er een snellere aanpak. En je hoeft geen aparte app te downloaden om het voor elkaar te krijgen - deze functie is al ingebouwd in macOS.
Command-Space is de standaard sneltoets waarmee Spotlight wordt gestart. Typ gewoon de eerste paar letters in van de app die je wilt openen en de juiste app is vaak het eerste resultaat. Het kan enkele seconden duren om naar het Dock te reiken en op een pictogram te klikken, maar het starten van apps met Spotlight gaat razendsnel.
Nr. 5: Tijdregistratie met Toggl
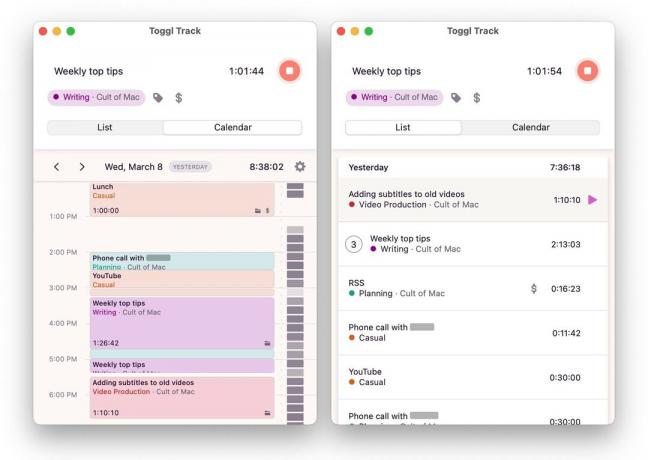
Schermafbeelding: D. Griffin Jones/Cult of Mac
Toggl is minder een app die je computer helpt sneller te werken en meer een app die trucs uithaalt Jij om sneller te werken.
Het is eenvoudig: u specificeert waar u aan werkt, wijst het toe aan een categorie en start een timer. Voor mensen zoals ik voel ik me gedwongen om gefocust te blijven als ik weet dat er een klok telt.
Als ik een addertje onder het gras raak, als ik een vervelende impasse tegenkom, wil ik niet oversteken, in plaats van impulsief over te schakelen naar NetNewsWire of mona om op de hoogte te blijven van het nieuws, moedigt Toggl me aan om vooruit te sjokken.
Als ik niet blijf schrijven, zal de klok niet nauwkeurig zijn. Als ik niet doorzet en de video niet bewerk, zijn de gegevens onjuist.
Ja, ik beheer de gegevens. Ik kan mijn uren opschudden als ik wil. Maar ik zou mezelf alleen maar voor de gek houden.
Ik ben het soort persoon dat al eeuwen geleden activiteitsmeldingen op mijn Apple Watch uitschakelde, maar ik voel me nog steeds angstig als het apparaat van mijn pols wordt opgeladen. Wat als mijn honden uitgelaten moeten worden? Dan volgt het niet de activiteit van opstaan, naar beneden lopen en ze door de achtertuin brengen.
Als je dat maar al te herkenbaar vindt, ben je misschien de juiste persoon om je goed te voelen geslagen door tijdregistratie.
Download Toggl hier. Het is gratis om persoonlijk te gebruiken. U kunt extra betalen voor $ 9 per gebruiker per maand om bonusfuncties te krijgen, zoals het bijhouden van factureerbare tarieven, subprojecten, sjablonen en meer.



