Ar ketinate pereiti iš „Mac“ į „iPad“? Galbūt jums bloga „MacBook“ klaviatūra arba norėtumėte visiškai pašalinti klaviatūrą, kai to nenorite, ir naudoti lietimą?
Arba galbūt jus vilioja pigesnės „iOS“ profesionalios programos ar nešiojamasis kompiuteris, arba tiesiog nematote 27 colių „iMac“ prasmės ant stalo, kai tik skaitote ir rašote.
Kad ir koks būtų jūsų pasiteisinimas, perjungti iš „MacOS“ į „iOS“ yra lengviau nei bet kada. „ICloud“ ir daugybės puikių programų bei priedų dėka perjungimas gali būti beveik vientisas. Pažiūrėkime, ko jums reikia.
Yra daug straipsnių apie tai, ar turėtumėte pakeisti. Yra net keletas trumparegiškų rašytojų, kurie abejoja, ar jūs gali jungiklis. Tai nėra vienas iš tų. Šiandien apžvelgsime pagrindinius dalykus, į kuriuos reikia atsižvelgti keičiant:
- Jūsų duomenų perkėlimas.
- Pakartotinis jūsų aparatinės įrangos naudojimas.
- Programų keitimas.
„iCloud“ palengvina judėjimą
Svarbiausia yra jūsų duomenys. Laimei, tai gali būti lengviausia dalis - jei naudojate „iCloud“ „Mac“.
Jei perkate naują „iPad“ ir nieko nedarote, tik prisijungiate naudodami „Apple ID“, pastebėsite, kad daugelis jūsų „Mac“ duomenų rodomi automatiškai: „Safari“ skirtukai ir žymės, visi raktų pakabos slaptažodžiai, „Apple Music“ biblioteka ir grojaraščiai, nuotraukų biblioteka, užrašai, „iMessages“, kalendorius ir priminimai, net knygos ir PDF.
To pakanka, kad galėtumėte puikiai pradėti. Bet ką apie visus jūsų dokumentus ar failų netvarką, išsibarstę „Mac“ darbalaukyje? Na, „iCloud“ taip pat gali jums padėti.
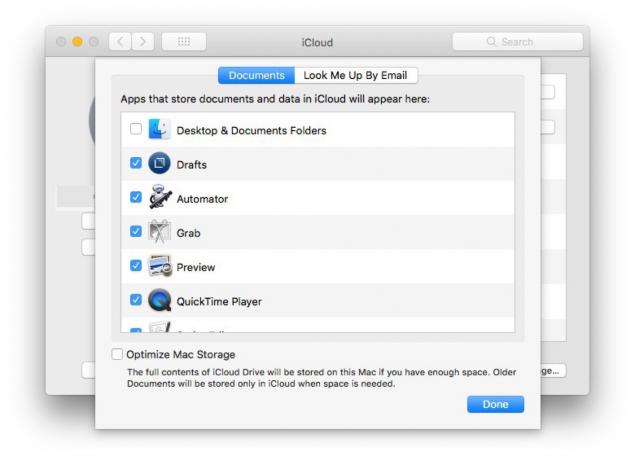
Nuotrauka: „Mac“ kultas
„Mac“ kompiuteryje atidarykite Sistemos nuostatosir spustelėkite „iCloud“ skydelį. Tada spustelėkite Galimybės… „iCloud Drive“ eilutėje. Jei „iCloud Drive“ neįjungtas, turėsite pažymėti langelį, kad jį įjungtumėte.
Toliau esančiame ekrane patikrinkite Darbastalio ir dokumentų aplankai. Tai atspindės šiuos aplankus „iCloud“. Jei neturite pakankamai „iCloud“ saugyklos vietos, galite apsvarstyti labai nebrangūs atnaujinimai, kuria galima pasidalinti su šeimos nariais.
Dabar belieka laukti, kol viskas bus įkelta.
„IPad“ šiuos aplankus rasite failų programoje. Jie yra ten, šaltinių sąraše kairėje. Ne visi failai bus atsisiųsti ir saugomi vietoje. Norėdami tikrai naudotis šia funkcija, didžiąją laiko dalį turite būti prisijungę prie interneto.
Bet jei esate, tada ši funkcija yra fantastiška. Visi jūsų „Mac“ failai yra prieinami jums bet kur. Net jūsų „iPhone“.
Jei naudojate „Dropbox“, tas pats triukas veikia. Tiesiog įdiekite „Dropbox“ programą savo „iPad“ ir galėsite pasiekti viską, kas skirta programai „Failai“.
Naujos programėlės
Daugelis „Apple“ programų turi „iOS“ versijas. Puslapiai, numeriai, „Keynote“, „GarageBand“ ir kt. Jei naudojate juos, jūsų dokumentai gali būti automatiškai sinchronizuojami naudojant „iCloud“ - tiesiog įsitikinkite, kad išsaugojote juos „Mac“ „iCloud“ diske.

Nuotrauka: Kultūrinis kodas
Kitos programos atveju turėsite rasti „iOS“ versiją. Kai kurie kūrėjai sukuria savo programų „iOS“ ir „Mac“ versijas. Pvz., „Daiktai“ yra puikus darbų sąrašas, o jei ieškote teksto užrašų programos, juodraščiai yra tiesiog nuostabūs. Savo straipsniams rašyti naudoju „Ulysses“ ir, jei reikia, galiu sklandžiai perjungti įrenginius.
Bet jei jūsų mėgstamiausia programa nėra skirta „iPad“, turėsite ieškoti alternatyvos. Kartais „iPad“ alternatyvos iš tikrųjų yra geresnės nei „Mac“ programa, kurią jie pakeičia. Pavyzdžiui, „Infuse“ yra nuostabus daugialypės terpės grotuvas, kuris daro daug ką to, ką daro „Plex“, tik jis atrodo daug geriau ir yra lengviau naudojamas.
Tai sritis, kurioje turėsite atlikti daugiausiai tyrimų. Laimei, beveik kiekvienoje kategorijoje yra puikių profesionalių programų. Ir dauguma jų yra daug pigesni nei „MacOS“ parinktys.
Nauja aparatūra
Jei norite pakeisti „Mac“ į „iPad“, jums reikės naujų programėlių. Tačiau taip pat galite toliau naudoti daugybę jau turimų priedų - daugiau apie tai žemiau.
Turiu vieną esminį „iPad“ priedą ir keletą malonių dalykų.
Stendas
Svarbiausias aksesuaras - geras stovas. Jei rašote naudodami išorinę klaviatūrą, pamirškite „Smart Keyboard“ foliją. Tai taip pat ribota kaip nešiojamojo kompiuterio klaviatūra, ir jūs būsite pasilenkę prie stalo ir akimirksniu nukentėsite nuo suglamžyto kaklo.
Nuotrauka: Abovetek
Stovas priartina „iPad“ prie jūsų akių lygio. Suporuokite jį su „Bluetooth“ (arba laidine) klaviatūra ir turėsite mini „iMac“. man patinka AboveTek aliuminio stovas aukščiau esančiame paveikslėlyje. Jis yra tvirtas, reguliuojamas ir stabilus net su 13 colių „iPad“.
Spausdintuvas
Jei spausdinate daug, gali tekti nusipirkti naują „AirPrint“ palaikantį spausdintuvą. Taip yra todėl, kad „iPad“ ir „iPhone“ negali įkelti spausdintuvo tvarkyklių (ačiū Dievui), todėl spausdintuvų gamintojai yra priversti iš dėžutės suderinti savo spausdintuvus. Naudoti „AirPrint“ yra paprasta. Prieš išleisdami naują spausdintuvą, patikrinkite, ar dabartinis modelis dar nesuderinamas su „AirPrint“. Ir jei spausdinate tik retkarčiais, galite naudokite bet kurį prie „Mac“ prijungtą spausdintuvą kaip „AirPrint“ spausdintuvas.
Aparatūra, kurią galite ir toliau naudoti
„IPad“ jau gali naudoti daugumą USB priedų. Jei turite „Lightning“ maitinamą „iPad“, galite naudoti „Apple“ klaidinančiai pavadintą „Camera Connection Kit“ prijungti klaviatūras, USB garso sąsajas, modemus, eternetą, atminties kortelių skaitytuvus, išorinius ekranus ir daugiau. Jūs netgi galite prijunkite USB šakotuvą ir naudokite kelis įrenginius iškart.
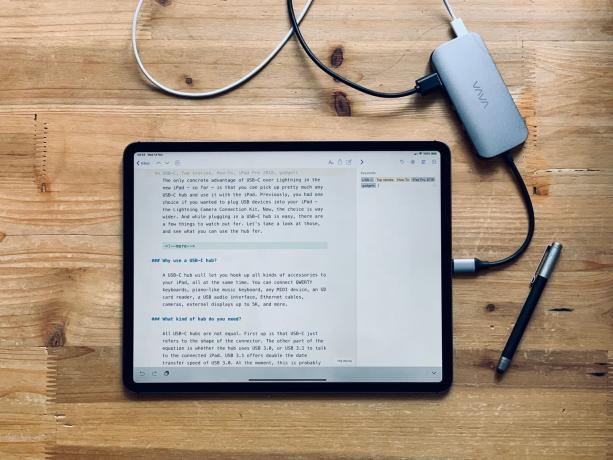
Nuotrauka: Charlie Sorrel/„Mac“ kultas
Jei naudojate „iPad Pro“ su USB-C, tada yra dar daugiau variantų. Beveik bet kurį USB-C įrenginį galite prijungti tiesiai prie „iPad“ ir netgi galite naudoti „iPad“, kad įkrautumėte „iPhone“. O kaip apie tai: jei „Machado“ turi USB-C maitinimo šaltinį, galite jį naudoti su „iPad Pro“.
Visa kita yra „Bluetooth“. „Apple“ stebuklinga klaviatūra yra puikus pasirinkimas, o jei turite „iMac“, tai jau turite. Taip pat veikia „Bluetooth“ garsiakalbiai ir netgi galite prijungti „Bluetooth“ MIDI įrenginius muzikai kurti.
Jei abejojate, pabandykite. Arba „Google“.
Išvada
Kaip matote, perjungti į „iPad“ šiandien yra paprasta. Galima perkelti visus jūsų duomenis ir programėles, o daugumą svarbiausių programų galima atvaizduoti arba pakeisti.
Žinoma, ne visi gali pakeisti. Kai kurie žmonės turi naudoti „Mac“ tam tikrai programai arba tam tikrai aparatinei įrangai. Tačiau priežasčių nesikeisti sąrašas kasdien trumpėja. Jei nenori, tada gerai. Tam skirtas „Mac“. Bet jei jums įdomu, pažiūrėkite. Jums gali patikti.

