„IOS 11“ yra didžiulis „Apple“ mobiliųjų operacinės sistemos atnaujinimas, tačiau tik tuo atveju, jei naudojate „iPad“. Nors „iPhone“ gauna nemažai patobulinimų ir šlifavimo, „iPad“ virsta kita mašina. Įdiegus „iOS 11“, jūsų „iPad“ iš didelio „iPhone“ bus paverstas slidžiu mobiliuoju kompiuteriu. Tai visiškai pakeitė tai, kaip aš naudoju savo „iPad“ tiek, kad tikriausiai niekada nebereikės pirkti kito „Mac“.
Antraštės funkcijos yra nuvilkimas tarp programų, naujas „Mac“ tipo „Dock“, į „Finder“ panaši programa Failai ir radikaliai permąstytas valdymo centras, kuris atkartoja tą, kuris buvo rastas-jūs atspėjote „Mac“. Taigi „IOS 11“ į „iPad“ atneša daug geriausių „Mac“ funkcijų, tačiau pertvarkyta taip, kad atitiktų jutiklinį ekraną.
Ką tai reiškia kasdieniniam naudojimui? Tai reiškia, kad „Mac“ ir asmeninių kompiuterių vartotojai gali persijungti į „iPad“, iš naujo nesimokydami, kaip viską daryti, ir esami vartotojai nebesijaus lyg surišę rankas bandydami padaryti paprasčiausią užduotys.
Turinys
TL; DR apžvalga
Daugiafunkcinis darbas
Vilk ir numesk
„IOS 11“ dokas
Valdymo centras
„iOS 11“ failų programa
Užrašų programa
„iMessage“
Netrukdykite vairuodami
Nuotraukos
Kitos naujos funkcijos
TLDR apžvalga
Prieš išsamiai apžvelgdami naujas funkcijas, pasakysiu, ką manau apie „iOS 11“. „IPad“ tai yra žaidimų keitiklis. Dabar „iPad“ yra toks pat naudingas kaip „Mac“, o kai kuriais atvejais ir geresnis. Pavyzdžiui, piešti ir rašyti ekrane arba skaityti ir žymėti dokumentus „iPad“ yra daug geriau. „Mac“ vis dar yra geresnis kai kuriems dalykams: pavyzdžiui, jei redaguojate filmus ir prijungiate prie kelių milžiniškų ekranų.
Jei galvojate apie Venno diagramą, parodančią, ką galite padaryti naudodami „Mac“ ir „iPad“, tai visada sutapo. Bėgant metams sutapimas išaugo, nes „iPad“ tapo galingesnis, tačiau dabar persidengimas yra didžioji diagramos dalis. Jei renkatės tarp 13 colių „MacBook“ ir 13 colių „iPad“, galite eiti bet kuriuo keliu be kančių. „IAd“, kuriame veikia „iOS 11“, iš tikrųjų yra nauja mašina. Tai kompiuteris su jutikliniu ekranu, be visų erzinančių paliktų pūkų, atsirandančių palaikant peles, keičiamus diskus ir pan.
Pateiksiu pavyzdį, kaip naudoju naujas „iOS 11“ funkcijas. Tarkime, aš mokausi groti naują gitaros dainą. Galiu atsiverti Kapo, programa, skirta sulėtinti ir perrašyti muziką vienoje ekrano pusėje. Tada atveriu „Notes“ antroje pusėje. Klausydamasi dainos, slenku aukštyn naujuoju doku ir ilgai baksteliu failų programą, kad gaučiau neseniai naudotų failų langą. Iš to lango ištraukiu muzikos įrašų popieriaus PDF rinkmeną ir numesiu į užrašus. tada paimu „Apple“ pieštuką ir pradedu piešti ant to užrašų popieriaus.
Visa tai galima padaryti keliais bakstelėjimais. Ir jei perjungsiu į kitą programą-tarkim, „YouTube“, tada kai grįšiu, mano „darbo vieta“, kurią sudaro „Capo“ ir „Notes“, sugrįžta nepažeista.
Sunku pervertinti, kiek „iOS 11“ yra geresnė nei bet kuri ankstesnė operacinės sistemos versija. Ir nors tai suteikia naujų puikių „iPhone“ funkcijų, tai tikrai yra „iPad Edition“.
Daugiafunkcinės funkcijos
Naujo leidimo esmė-atpalaiduojantis „Apple“ į programą orientuotą dokumentų vaizdą. Anksčiau „Pages“ dokumentai buvo naudojami „Pages“ programoje, žymės - „Safari“ ir pan. Norėdami bendrinti dokumentą su kita programa, turėjote atidaryti, tarkime, puslapius ir iš ten bendrinti. „IOS 11“ „Apple“ pridėjo daugiau dokumentu pagrįstų parinkčių. Jūs vis tiek galite atlikti veiksmus senuoju būdu, tačiau dabar galite pasiekti daugelį savo failų Failų programa („iOS“ ieškiklis). Tai atveria visą „iPad“, todėl tampa daug intuityvesnis. Man patinka rasti failus, kurių ieškau, vienoje vietoje, o ne prisiminti, kurioje programoje juos sukūriau. Net jei jums labiau patinka senas būdas, gali būti lengviau tiesiog eiti į puslapių aplanką, o ne į puslapių programą.
Vilk ir numesk
Nuotrauka: „Mac“ kultas
„IOS 11“ galite vilkti failus, URL, žemėlapio vietos, el. laiškus, užrašus, užduotis ir daug daugiau, tiesiogiai iš vienos programos į kitą. Tai galima padaryti naudojant naują, patobulintas „Split View“ ir „Slideover“, su dviem ar daugiau programų šalia, bet taip pat galite vilkti ant programos piktogramos, kad atidarytumėte tą programą, kaip ir „Mac“. Tai leidžia jums tiesiog susitvarkyti su dalykais. Norėdami išsiųsti daugybę nuotraukų el. Paštu, galite tiesiog paliesti jas „Photos“ programoje ir, pavyzdžiui, vilkti jas į pašto programą, kurią atidarėte kitoje ekrano pusėje. Kai pirmą kartą tai padarysite, tai atrodo kartu akivaizdu ir nuostabu. Po to, kai kurį laiką naudojote vilkimą, labai sunku grįžti prie „iOS 10“. Viskas atrodo laisviau ir laisviau „iOS 11“. Vietoj to, kad priverstų jus dirbti, galite tą pačią užduotį pasiekti įvairiais būdais.
„IOS 11“ dokas
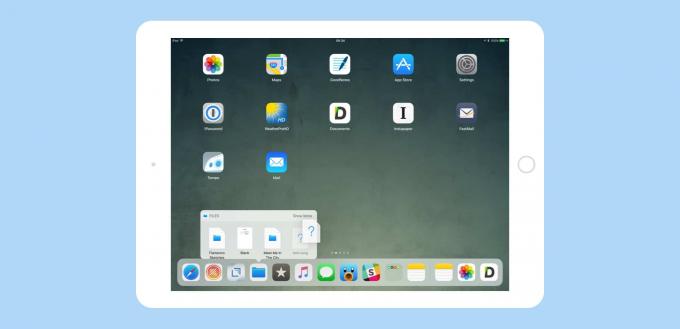
Nuotrauka: „Mac“ kultas
Naujasis „Dock“ yra „iOS 11“ daugiafunkcinis darbas. Senasis dokas buvo šiek tiek daugiau nei piktogramų eilė, pasirodžiusi kiekviename pagrindiniame ekrane. Naujasis tai daro, bet taip pat gali būti iškviestas, kai esate programoje, tiesiog braukite aukštyn nuo ekrano apačios. Dėl to „Dock“ yra lengviausias būdas perjungti programas. Taip pat galite ilgai paspausti vieną iš doko esančių programų, kad atidarytumėte tos programos neseniai naudotų failų langą ir vilktumėte juos iš ten.
„Dock“ taip pat yra naujas būdas pridėti programų prie padalyto rodinio. Senas būdas pridėti antrą programą šalia dabartinės buvo slinkti per visų programų sąrašą, rankiniu būdu ieškant norimos. Dabar galite paimti programą iš doko iš pagrindinio ekrano ir vilkti ją aukštyn, kad atidarytumėte ją „Split View“. Taip pat galite pakeisti padalinto vaizdo dydį, kad siaurą programą padėtumėte iš abiejų pusių, o ne tik į dešinę, kaip „iOS 10“. Slenk ir tu, yra daug naudingesnis, leidžiantis perkelti plūduriuojantį langą per dvi „Split View“ programas.
Dar viena puiki nauja „Dock“ funkcija yra dešiniausiose trijose piktogramose, atskirame skyriuje. Čia „iOS 11“ automatiškai rodys neseniai naudotas programas ir programas, kurias, jūsų manymu, galbūt norėsite naudoti toliau. Prijunkite kai kurias ausines ir gali pasirodyti programa „Muzika“. Prijunkite gitaros sąsają ir pasirodys „GarageBand“. Šiame skyriuje taip pat rodomos „Handoff“ programos, atgaivinti pamirštą funkciją į kažką tikrai naudingo. Aš iš tikrųjų praleidžiu tiek pat laiko bakstelėdamas piktogramas šioje automatiškai sukurtoje skiltyje, kaip ir statinėje kairiojoje dalyje. Neįtikėtina, kaip dažnai „iOS“ atspėja, ką noriu daryti toliau.
„Dock“ yra mano mėgstamiausia nauja „iOS 11“ funkcija, skirta „iPad“, ir tai puikiai iliustruoja „Apple“ pasirinkimą pažįstami „Mac“ elementaiir visiškai juos perdirbo, kad sukurtų jutiklinę sąsają. Jūs niekada nesijausite pasimetę, nes programa, kurią tikriausiai norite naudoti toliau, yra čia pat, paruošta paliesti arba perbraukti į padalinto ekrano rodinį.
Taip pat žiūrėkite:
„iOS 11 Dock“ leidžia vėl naudoti „Handoff“
Viskas, ką reikia žinoti apie „iOS 11“ doką
Lentynėlė yra tarsi „iOS 11“ darbalaukis
Valdymo centras
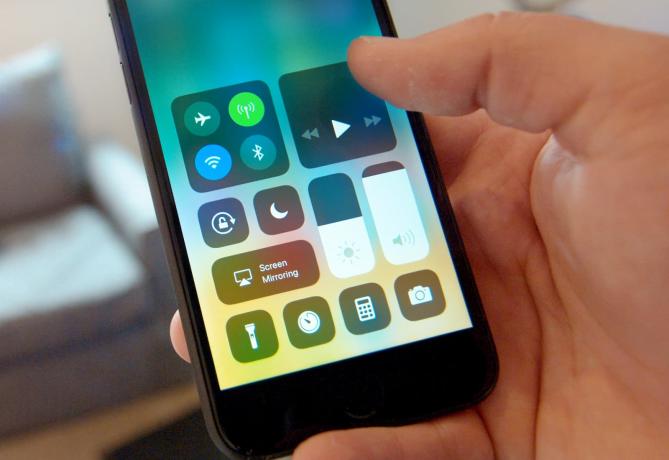
Nuotrauka: Ste Smith/„Mac“ kultas
Valdymo centras sujungtas su programų perjungiklio rodiniu. Norėdami jį pasiekti, braukite aukštyn iš ekrano apačios. Pasirodys dokas, o jūs tiesiog braukite. „IPad“ valdymo centre rodomas „Dock“, programų „erdvių“ tinklelis ir pažįstami „iOS 10“ valdymo centro valdikliai-„Wi-Fi“, muzikos valdikliai, tokie dalykai. Tai yra vieno langelio principas viskam, o kai pripranti, juo labai greitai naudotis.
Braukdami į dešinę slinkite per milžiniškas neseniai naudotų programų miniatiūras. Be to, čia bus rodomos programos, kurias suporavote naudodami „Split View“. Tai leidžia jums suporuoti programų rinkinius ir grįžti prie jų, kai tik norite. Pavyzdžiui, turiu programą „Failai“ ir programą „Nuotraukos“ beveik visam laikui suporuotą, todėl galiu nuvilkti ekrano kopijas į aplankus, kad vėliau galėčiau juos bendrinti į „Mac“.
„iOS 11“ taip pat leidžia pritaikyti valdymo centrą, pašalindami nepageidaujamus elementus. Neturite „Apple TV“? Tada pašalinkite naują „Apple TV“ nuotolinio valdymo pultą iš valdymo centro. Šis pritaikymas leidžia tikėtis, kad trečiųjų šalių programos pridės „Control Center“ valdiklius, tačiau iki šiol apie tai nėra jokių užuominų.
Taip pat žiūrėkite:
Greitas patarimas: naudokite nuostabų naują „iOS 11 Timer“ valdiklį
„iOS 11“ failų programa

Nuotrauka: „Mac“ kultas
The Failų programa yra kaip paprastesnis „iOS“ ieškiklis. Tai suteikia prieigą prie failų jūsų „iPad“ ir „iCloud“ diske. Tokiu būdu jis gali veikti kaip „Dropbox“, sinchronizuodamas failus ir aplankus tarp įrenginių. Jei įgalinsite „Mac“, galite išsaugoti aplanką „Dokumentai“ ir „Mac Desktop“ aplanką „iCloud“ ir pasiekti juos naudodami „iOS“ esančius failus. Žymos taip pat sinchronizuojamos įvairiose platformose, todėl galite pažymėti failus „Mac“ ir jie bus rodomi žymų rinkiniuose „iOS 11“.
Failai taip pat suteikia prieigą kitiems teikėjams. Tai reiškia, kad „Box“, „Dropbox“ ir kitos internetinės saugyklos paslaugos bus rodomos kaip aplankai kairiajame failų stulpelyje ir elgsis kaip vietiniai aplankai, kai tik jie bus atnaujinti.
Tačiau geriausia yra tai, kad visos programos, kuriose saugojimui naudojamas jūsų „iCloud“ diskas, rodomos kaip aplankai, o failus galima pasiekti, vilkti, mesti, bendrinti ir atidaryti bet kurioje suderinamoje programoje.
Iki šiol „iOS“ failų sistema buvo užblokuota nuo vartotojo, ir tai labai apsunkino „iOS“ naudojimą. Dabar mes galime pasiekti savo failus taip, kaip darėme nuo tada, kai „Mac“ debiutavo 1984 m. Tai gali būti ne pats elegantiškiausias sprendimas, tačiau vis tiek tai yra lengviausias ir greičiausias būdas viską padaryti. Esu įpratęs turėti daug galios „Mac“ ieškiklyje, todėl pasiilgau kelių funkcijų (nuorodos Gauti informaciją, ir apskritai geresnę navigaciją), tačiau „Files“ taip toli lenkia tai, kas buvo anksčiau, ir tai tikrai keičia žaidimą. Ar jau pradedate matyti modelį?
Failai vis dar yra riboti ir gali prireikti kelių per daug bakstelėjimų, kad būtų galima atlikti paprastus dalykus, tačiau pradiniam leidimui jis jau gana subrendęs. Jis netgi palaiko a visas sparčiųjų klavišų pasirinkimas.
Taip pat žiūrėkite:
Viskas, ką reikia žinoti apie naująją „Files“ programą „iOS 11“
Viskas, ką reikia žinoti apie failų žymėjimą „iOS 11“
Kaip bendrinti dokumentus iš failų programos „iOS 11“
Kaip naudoti naujus sparčiuosius klavišus „iOS 11“ failų programoje
Užrašų programa
Man patinka nauja „Notes“ programa. Atrodo pažįstama, bet tapo daug naudingesnė. Pavyzdžiui, jei užrakinimo ekrane paliesite pieštuką, a pastaba atsidarys iškart. Tai arčiausiai popieriaus užrašų knygelės.
Užrašai dabar yra laisvesnės formos. Galite piešti bet kurioje užrašo vietoje, o ne priversti perjungti į specialų režimą. Tu taip pat gali piešti ant bet kokių paveikslėlių užrašuose, o tai reiškia, kad muzikantas, tarkime, gali nuvilkti PDF formato popieriaus lapą į užrašus iš programos „Failai“ ir parašyti ant jo.
Rašysena dabar yra atpažįstama ir jos galima ieškoti. Pirmoji ranka rašyto užrašo eilutė tampa užrašo pavadinimu, o visa kita galima ieškoti naujasis „Spotlight“. Užrašai nepavers jūsų ranka rašyto teksto į faktinį įvestą tekstą, tačiau viskas, ką rašote, yra indeksuojama, o tai gana gražu.
Užrašų programą dažniausiai naudoju rinkdamas dalykų sąrašus - filmus, kuriuos norėčiau pamatyti, knygas skaityti, taip pat mokymosi medžiagą. Groju gitara, o programa „Notes“ tapo mano centru, kuriame saugomi muzikos įrašai, internetinių pamokų fragmentai ir nuorodos į „YouTube“ vaizdo įrašus. Kadangi į „Notes“ galite mesti bet ką, tai reiškia, kad niekada neprisimenate, kur įdėjote informacijos fragmentą.
Kita didelė nauja „Notes“ funkcija yra nuskaitymas. Jei naudojote dokumentų nuskaitymo programą, pvz „Scanner Pro“ anksčiau, tada jūs žinosite, kaip tai veikia. Jis naudoja „iPhone“ ar „iPad“ fotoaparatą, norėdamas nuskaityti popierinius dokumentus, automatiškai aptikti jų kraštus ir ištiesinti, kad jie atrodytų tinkamai. Tada galite naudoti „Apple“ pieštuką, kad juos pažymėtumėte, pasirašytumėte ir išsiųstumėte pakeliui, arba tiesiog laikykite juos „Notes“. Jei anksčiau jums patiko „Notes“, jums patiks ir dabar. Ir jei esate „Evernote“ vartotojas, gali kilti pagunda pakeisti.
Taip pat žiūrėkite:
„Notes“ programa gauna naujus teksto įrankius su turbokompresoriumi „iOS 11“
Kaip piešti paveikslėlius „iOS 11 Notes“ programoje
Kaip nuskaityti ir pažymėti popierių naudojant „Notes“ programą „iOS 11“
„iOS 11 Notes“ programa pagaliau leidžia jums ieškoti užrašų, kai išsaugote
Kaip naudoti momentines pastabas ir momentinį žymėjimą „iOS 11“
Kaip prisegti užrašus ir naudoti raštinės reikmenis programoje „iOS 11 Notes“
„iMessage“
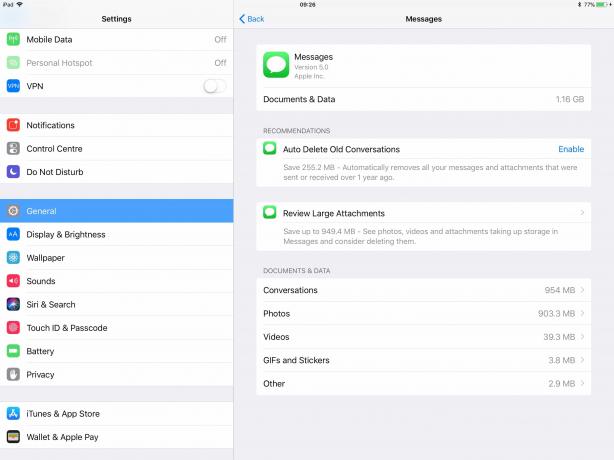
Nuotrauka: „Mac“ kultas
Sąsajoje „Messages“ programa per daug netrukdo naujoms funkcijoms. „iMessage“ programos yra geriau išdėstytos, o nuotraukų rinkiklis yra daug geresnis, tačiau dauguma pakeitimų yra nustatymuose. Dabar galite turėti „iOS“ automatiškai ištrina senus pranešimus, taip pat rankiniu būdu išsiaiškinti, kas užima vietą. „IOS 11“ beta versijos metu „Apple“ taip pat išbandė „iMessage“ sinchronizavimą, kuris sinchronizavo visus jūsų pranešimus tarp įrenginių, net senus pranešimus prieš įsigyjant dabartinį įrenginį. Sinchronizavimas nepasiekiamas paleidimo dienai, bet turėtų būti netrukus.
Taip pat žiūrėkite:
Kaip „iOS 11“ atlaisvins vietos jūsų „iPhone“ ar „iPad“
Raskite ir ištrinkite saugyklą didinančius „iMessage“ pokalbius „iOS 11“
Netrukdykite vairuodami
Netrukdyti vairuojant gali būti svarbiausia „iOS 11“ funkcija. Ne vartotojams, bet visuomenei apskritai. Išsiblaškęs vairavimas yra didžiausia autoįvykių priežastis, o mobiliojo telefono naudojimas vairuojant yra vienas didžiausių trukdžių. Naujoji „Apple“ funkcija netrukdyti vairuojant blokuoja gaunamus pranešimus vairuojant, o „iPhone“ ekranas lieka tamsus. Visi, kurie bandys su jumis susisiekti vairuodami, gaus tekstinę žinutę, kurioje bus pasakyta, kas vyksta.
Pažįstu daug kitaip atsargių žmonių, kurie vairuodami negali atsispirti skambučiui telefonu. Jie pakelia sėdynę, norėdami išsinešti telefoną iš kišenės, arba susigūžę atsako naudodami laisvų rankų įrangą. Pašalinus šią pagundą mūsų keliai gali būti daug saugesni. Geriausia tai, kad „iPhone“ paragina vartotoją naudotis paslauga pirmą kartą nustačius, kad jie yra važiuojančioje transporto priemonėje, todėl ją lengva priimti.
Tai yra viena iš savybių, kurią „Apple“ gali tikėtis nukopijuoti kiti gamintojai, nes netrukdykite vairuodami visais telefonais tikrai puiki idėja.
Nuotraukos
„Photos“ programoje yra keletas puikių naujų gudrybių ir vienas didelis pokytis, kurio tikriausiai nepastebėsite. Tai yra perėjimas prie HEIF vietoje JPG. Aš parašiau a visą įrašą apie šiuos pakeitimus, ir čia reikia ieškoti techninių detalių. Bendram naudojimui dauguma žmonių pastebės, kad sumažėjo šių HEIF vaizdų reikalaujama saugykla yra daug mažesni nei JPG. Tai taip pat reiškia, kad jūsų „iCloud“ nuotraukų bibliotekos sinchronizavimas bus daug greičiau. Kalbant apie bendrinimą, šie HEIF vaizdai konvertuojami į JPG, todėl nė vienas iš jūsų draugų tikrai nepastebės jokio skirtumo.
Kalbant apie naujas funkcijas, yra mažų, tokių kaip naujas fotoaparato lygis, ir dideli, pavyzdžiui, puikūs nauji „Live Photo“ efektai, kurie suderinamoms kameroms prideda „Loop“, „Bounce“ ir „Long Exposure“. „Loop“ ir „Bounce“ yra savaime suprantami. Ilga ekspozicija yra tvarkingas triukas, kuriame neatsižvelgiama į nejudančias dalis ir neryškios judančios dalys, sukuriančios, tarkime, vandens, tekančio per uolas, arba neryškių automobilių galinių žibintų poveikį naktį.
Jei norite atnaujinti OS, tai yra gana tvarkingi papildymai ir tikrai prideda kažką prie „Live Photos“. Kalbant apie techninę įrangą, „iPhone“ fotoaparatas yra toks pat įspūdingas kaip bet kada-mane vis dar stebina „iPhone 7“ silpno apšvietimo galimybės, o „iOS 11“ rodo, kokia galinga aparatinė ir programinė įranga gali būti derinama. Aš ir toliau žaviuosi, kaip „Apple“ sujungia aparatinę ir programinę įrangą, kad net aukščiausios klasės profesionalios kameros nesugebėtų. Puikus našumas esant silpnam apšvietimui yra vienas dalykas, tačiau galimybė ieškoti nuotraukų pagal raktinį žodį ir rasti visas, tarkim, ne tik šunų, bet ir bigių nuotraukas, yra nuostabu.
Taip pat žiūrėkite:
Kaip naudoti galingą naują „iOS 11“ ekrano kopijų žymėjimo įrankį
Viskas, ką reikia žinoti apie JPEG žudantį HEIF
Kaip nuskaityti QR kodus naudojant „iOS 11“ fotoaparato programą
Kaip naudotis nauja „iOS 11“ fotoaparato išlyginimo funkcija
Kaip naudoti naujus „iOS 11“ tiesioginių nuotraukų efektus
Kaip „Apple“ padarė „Photos“ programą dar privatesnę „iOS 11“
„iOS 11“ patarimas: kaip iš pradžių įrašyti „iPhone“ ekraną
Kaip pertvarkyti nuotraukas „iOS 11“
Kitos naujos funkcijos
„IOS 11“ yra daugybė kitų smulkių pakeitimų, pradedant prieinamumu ir baigiant visiškai naujas vaizdo grotuvas, iš Įveskite „Siri“ į „Siri“ vertėjas, į „Safari“ slaptažodį automatiškai užpildyti programų viduje. Visa tai palengvina naudojimąsi „iPhone“ ir „iPad“, o tai labai palengvina izoliaciją tarp programų, egzistavusių nuo tada, kai „iOS“ buvo vadinama „iPhone OS“.
Tada atnaujinimas tinka visiems. Bet jei naudojate naujausio modelio „iPad“, galintį pasinaudoti visomis naujomis daugiafunkcinėmis funkcijomis, netikėsite, kiek tai yra geriau. „IPad“, kuriame veikia „iOS 11“, yra toks pat pajėgus kaip „Mac“. Renkantis tarp „Mac“ ir „iPad“ dabar reikia pasirinkti vienos ar kitos platformos privalumus, o ne išvengti jų trūkumų.
Taip pat žiūrėkite:
Kaip „iOS 11“ atlaisvins vietos jūsų „iPhone“ ar „iPad“
Kaip rankiniu būdu iškelti ir iš naujo įdiegti programas „iOS 11“
„iOS 11“ automatiškai nepaiso neryškių „Wi-Fi“ ryšių
„iOS 11“ daro „Spotlight“ paiešką itin galingą
Kaip bendrinti „iCloud“ saugyklos planą su šeimos nariais
Kaip naudoti „Type to Siri“ „iOS 11“

