Jei jūsų „Mac“ serga, pirmas žingsnis yra jį paleisti iš naujo. Bet ar žinojote, kad yra keletas triukų, kuriuos galite atlikti tuo tarpu jūsų „Mac“ paleidžiama?
Daugelis jų yra pažangios „Mac“ diagnostikos priemonės, kurios neturėtų būti naudojamos, nebent tikrai žinote, ką darote. Tačiau kai kurios ne tokios slaptos paleisties klaviatūros kombinacijos pašalins įstrigusį diską (jei jūsų „Mac“ yra pakankamai senas, kad jame būtų net diskas), galite paleisti „Mac“ iš USB įrenginio arba visą kompiuterį paversti vienu dideliu saugojimo disku, kad galėtumėte prisijungti prie kito kompiuteris.
Naudingiausi „Mac“ paleidimo klaviatūros deriniai
Pirma, čia yra galimi paleidimo klavišų deriniai. Tu taip pat gali pamatyti sąrašą „Apple“ palaikymo puslapiuose. Norėdami juos naudoti, turite paspausti klavišą (-us), kai „Mac“ paleidžiamas iš karto arba iškart po jo. Taip pat turėtumėte naudoti USB klaviatūrą, prijungtą prie „Mac“. „Bluetooth“ čia neveiks.
- „Shift“ - saugus režimas
- Pasirinkimas - paleisties tvarkyklė
- C - paleiskite iš kito disko nei numatytasis: CD, DVD arba USB
- D - Įjunkite diagnostikos režimą, dar žinomą. „Apple Hardware Test“
- N - paleidimas iš tinklo serverio
- „Command-R“-atkūrimo režimas
- „Option-Command P-R“-iš naujo nustatyti NVRAM arba PRAM
- „Command-S“-vieno vartotojo režimas
- T - tikslinio disko režimas
- X - priversti paleisti iš „Mac“ paleidimo disko
- „Command-V“-išsamus režimas
- Išstumti, F12, pelės arba pelės klavišo mygtukas - išstumti optinį diską ar kitą išimamą laikmeną
Kaip matote, yra daugybė variantų, kurių daugelio, tikiuosi, niekada neprireiks, ir kurių daugumos neturėtumėte liesti, nebent žinote, kodėl turite juos naudoti. Šiandien kiekvieną dieną apžvelgsime daugiau paleisties parinkčių, kurias pažymėjau paryškintu šriftu.
Pasirinkimas - paleisties tvarkyklė
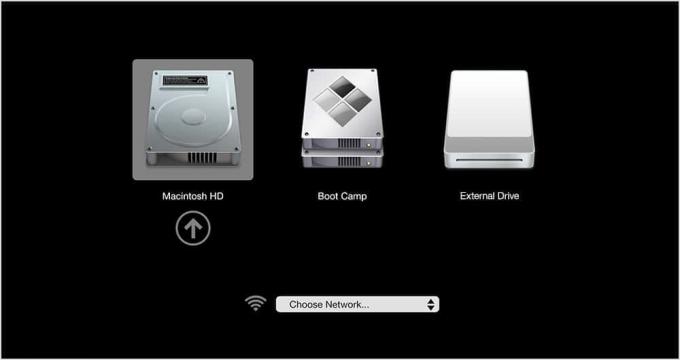
Nuotrauka: „Apple“
Tai yra šių variantų gudrumas. Tai leidžia pasirinkti paleidimo diską. Pavyzdžiui, jei visiškai negalite paleisti „Mac“, galbūt jūsų operacinė sistema yra kepti arba SSD/kietasis diskas kažkaip netinkamai veikia, galite naudoti šį režimą, kad pasirinktumėte kitą paleisties diską. Galbūt turite „Mac“ su dviem diskais arba turite atsarginę kopiją išoriniame USB diske ir norite pradėti nuo to. Tokiais atvejais naudokite Paleidimo vadybininkas.
C - paleiskite iš CD, DVD ar USB
Šis yra panašus į „Startup Manager“, tačiau yra greitesnis, nes nereikia paleisti „Startup Manager“ ir pasirinkti disko. Vietoj to, pradėdami veikti, laikykite nuspaudę C ir laikykite nuspaudę. Jei yra prijungtas diskas (optinis arba USB), kuriame yra galiojantis „MacOS“ diegimas, „Mac“ pradės nuo to, o ne iš įprasto vidinio disko.
„Command-R“-atkūrimo režimas
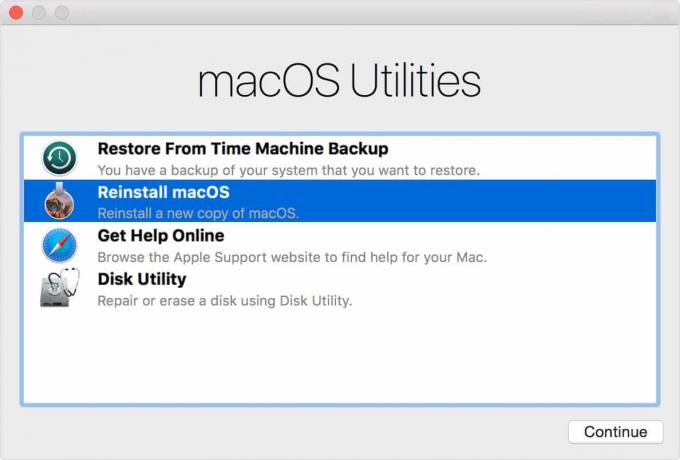
Nuotrauka: „Apple“
Atkūrimo režimas leidžia išgelbėkite negyvą „Mac“ iš naujo įdiegdami „MacOS“, iš vietinio šaltinio arba iš interneto. Pradėję veikti laikydami nuspaudę „Command-R“ kombinaciją, pamatysite atkūrimo parinktis. „Command-R“ iš naujo įdiegs bet kokią „MacOS“ versiją, kuri buvo jūsų „Mac“ prieš tai, kai ji mirė. Bet jei laikysitės
Taip pat galite palaikyti „Option-Command-R“ atnaujinti į naujausią „MacOS“ versiją, kuri veiks su jūsų „Mac“, arba Shift-Option-Command-R eiti kita kryptimi ir įdiegti versiją, kuri buvo pristatyta kartu su „Mac“.
Mano mėgstamiausias šios parinkties aspektas yra tas, kad - jei turite gerą ir greitą interneto ryšį - iš naujo gali būti greičiau įdiegti iš interneto nei iš naujo įdiegti iš DVD.
T - tikslinio disko režimas
Tikslinio disko režimas yra paprasta. Jei paleidžiate laikydami nuspaustą klavišą T, jūsų „Mac“ tampa milžinišku atminties disku, kurį galima prijungti prie kito kompiuterio, lyg jis būtų kaip „thumb drive“. Jei reikia nukopijuoti daug gigabaitų failų iš vieno kompiuterio į kitą, paleiskite failą, kuriame yra „Mac“, esantį tikslinio disko režimu, tada prijunkite jį prie gaunančio „Mac“ „FireWire“, „Thunderbolt“, arba USB prievadas. Jis bus rodomas kaip prijungtas diskas, o failai bus kopijuojami visu greičiu, o ne lėtu „Wi-Fi“ tinklo greičiu.
Išstumti, F12, pelės arba klaviatūros mygtukas - išstumti
Jei vis tiek naudojate „Mac“ su DVD įrenginiu, šis paleisties triukas privers dėklą atsidaryti paleidžiant. Tai taip pat gali būti lengviausia įsiminti iš šių sparčiųjų klavišų, nes jūs tiesiog turite nuspausti išstūmimo klavišą. Jei klaviatūroje neturite išstūmimo klavišo, pabandykite naudoti klavišą F12, o jei atsitiktinai neturite USB klaviatūros, bet daryti turėti pelę (arba jei naudojate „MacBook“ su integruotu jutikliniu kilimėliu), tiesiog laikykite nuspaudę pelės mygtuką.
Tikimės, kad vienas iš šių nuorodų jums padėjo. Jei nieko daugiau, žinojimas, kad jie egzistuoja, bus naudingas, jei ateityje turėsite problemų. Jei norite atlikti sudėtingą trikčių šalinimą, turėtumėte kreiptis į „Apple“ palaikymo puslapis apie paleisties klavišų kombinacijas.



