Galite naudoti „Mac“ peržiūrą tik tada, kai reikia skaityti PDF arba priartinti paveikslėlį, tačiau yra daug daugiau, nei atrodo iš pirmo žvilgsnio. Tai taip pat gana tvirtas redaktorius.
Parodysiu šešias funkcijas, kurios leis jums kuo geriau išnaudoti peržiūrą – patogų įrankį, kurio „Mac“ nauda yra nepastebėta. Turiu tris patarimus, kaip dirbti su dokumentais ir tris, kaip redaguoti paveikslėlius.
6 gudrybės, kaip įvaldyti peržiūrą „Mac“.
Slinkite toliau, kad skaitytumėte, arba galite atsisėskite ir pažiūrėkite mūsų vaizdo įrašą:
1. Sujunkite PDF failus į vieną dokumentą

Ekrano kopija: D. Griffin Jones / Mac kultas
Jei turite du ar daugiau dokumentų, kuriuos reikia sujungti, puslapį ar paveikslėlį, kurį norite pridėti prie vidurio, galite laisvai sujungti skirtingus failus viename dokumente. Įsitikinkite, kad įjungėte dokumentų miniatiūras – spustelėkite meniu mygtuką įrankių juostos kairėje ir spustelėkite Miniatiūros.
Tada galite tiesiog vilkti ir mesti puslapius iš kito PDF arba pridėti vaizdų, sumaišytų su likusia dokumento dalimi. Išsaugokite arba uždarykite jį ir jis sujungs visus puslapius į vieną failą.
2. Formų pildymas ir pasirašymas

Ekrano kopija: D. Griffin Jones / Mac kultas
Ši funkcija yra nauja sistemoje „MacOS Sonoma“ – kai atidarote PDF formą, ji ieškos visų teksto laukelių ir tuščių eilučių ir palengvins užpildymą. Spustelėkite mygtuką Forma dešinėje, šalia paieškos mygtuko. Naudodami teksto įrankį galite tiesiog spustelėti lauką, įvesti ir paspausti Tab, kad pereitumėte į priekį.
Norėdami pasirašyti savo vardą, galite spustelėti mygtuką Parašas. Spustelėkite Sukurti parašą ir jūs turite keletą parinkčių: galite pabandyti nupiešti parašą pirštu ant valdymo skydelio arba savo iPhone, bet net ir būdamas gana įgudusiam grafikos dizaineriui, man sunku padaryti, kad tai nepakenktų.
Rekomenduoju paspausti Fotoaparatas. Pasirašote savo vardą ant balto popieriaus lapo ir laikote jį priešais „Mac“ fotoaparatą, kad jį nuskaitytumėte. Tai geriausiai užfiksuos jūsų tikrąjį parašą. Vilkite jį ant parašo eilutės ir pakeiskite jos dydį, kad tilptų.
3. Redaguokite svarbią informaciją

Ekrano kopija: D. Griffin Jones / Mac kultas
Jei reikia cenzūruoti kurią nors dokumento dalį, spustelėkite piktogramą, kuri atrodo kaip juodas langelis – įrankį Redaguoti. Taip bus ištrintas visas toliau pateiktas turinys, todėl jo nebus galima atkurti ar peržiūrėti.
Galite spustelėti ir vilkti tekstą, kad jį pasirinktumėte ir paverstumėte juodu, arba galite spustelėti ir vilkti stačiakampį virš bet kurios kitos vietos. Galite redaguoti, kol dokumentas yra atidarytas, bet kai tik jį uždarysite, jis bus išsaugotas ir viskas, kas yra žemiau juodos spalvos, bus ištrinta.
4. Nauja iš mainų srities

Ekrano kopija: D. Griffin Jones / Mac kultas
Štai greitas būdas: jei nukopijuojate paveikslėlį iš žiniatinklio, yra greitas būdas jį atidaryti peržiūroje ir laikyti jį – tiesiog paspauskite Failas > Naujas iš mainų srities (⌘N).
5. Žymėjimo įrankių juosta su redagavimu
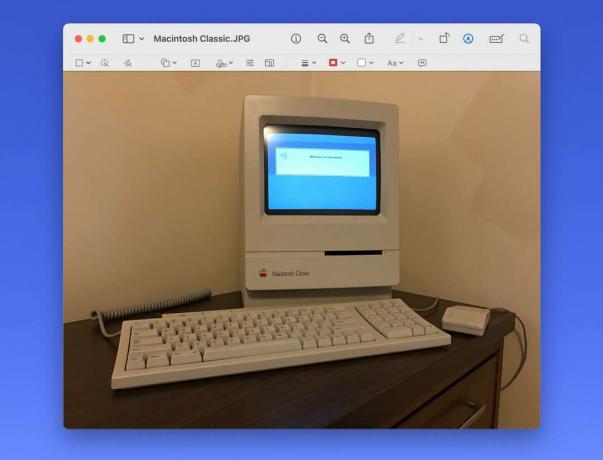
Ekrano kopija: D. Griffin Jones / Mac kultas
Spustelėkite rašiklio piktogramą, kad būtų parodyta žymėjimo įrankių juosta. Iš kairės į dešinę:
Turite du skirtingus pasirinktus įrankius. Eskizas leidžia rašyti pele arba jutikliniu kilimėliu ir automatiškai aptiks, ar nupiešite figūrą ar rodyklę.
Formos leis jums pridėti įvairių iš anksto nustatytų formų, paryškinimo langelį arba padidinimo burbulą. Tekstas prideda paprastą teksto laukelį, kurio plotį galite nustatyti. Parašas veikia taip pat, kaip ir anksčiau minėtoje formų užpildymo įrankių juostoje. Sureguliuoti spalvą suteikia pažangius slankiklius, skirtus ryškumui, sodrumui ir kt.; Sureguliuokite dydį pakartos vaizdą į kitą skiriamąją gebą.
Formos stilius reguliuoja linijos storį. Galite padaryti kontūrą brūkšniniu arba tekstūruotu, pridėti rodyklių galvutes arba šešėlį. Kiti du mygtukai redaguoja linijos spalvą ir užpildo spalvą. Teksto stilius, nepaaiškinamai labai toli nuo teksto mygtuko, koreguoja šriftą, spalvą ir lygiavimą. Vaizdo aprašymas leidžia pridėti alternatyvųjį tekstą prie vaizdo, kad būtų lengviau pasiekti.
6. Pašalinti foną

Ekrano kopija: D. Griffin Jones / Mac kultas
„iPhone“ lengva iškirpti arba nukopijuoti objektą iš nuotraukos be fono – kaip tai padaryti „Mac“?
Tai tikrai lengva. Iš peržiūros tiesiog paspauskite Įrankiai > Pašalinti foną (⇧⌘K). Jis nėra visiškai tikslus, nes palieka šiek tiek neryškius ir neryškius kraštus, jei vaizdai nėra tobulai aiškūs ir didelės raiškos, tačiau veikia praktiškai akimirksniu, jei reikia greitai.
Daugiau patarimų, skirtų „Mac“.
Jei ko nors sužinojote čia, būtinai peržiūrėkite kitus straipsnius apie profesionalų patarimus, skirtus „Mac“ kompiuteriui:
- Dar 6 naudingos programos, kurias jau turite savo „Mac“.
- „Mac“ sparčiųjų klavišų vadovas
- Kaip naudoti tęstinumą
- 36 geriausios „macOS Sonoma“ funkcijos
- 3 įrankiai Mac kūrėjams
