iOS의 다음 버전에서 iPad는 동일한 앱의 여러 "복사본"을 열 수 있습니다. 그런 다음 이들 사이를 전환하여 다른 개별 앱처럼 취급하거나 이러한 인스턴스를 다른 앱과 결합할 수 있습니다.
예: 50:50 분할 보기에서 메일 앱과 할 일 앱에 하나의 "공간"이 있을 수 있습니다. 그런 다음 Mail 앱의 다른 인스턴스와 예를 들어 Notes 앱이 있는 다른 공간을 가질 수 있습니다. 메일 앱의 각 버전은 다른 폴더 또는 메시지를 표시할 수 있습니다.
예를 들어 지도 앱의 두 가지 버전을 사용하여 동일한 화면을 공유하고 완전히 다른 장소를 표시할 수도 있습니다. iPad 멀티태스킹에 강력한 추가 기능입니다. 행동으로 봅시다.
아이패드의 윈도우
앱의 두 번째, 세 번째 및 후속 버전을 시작하는 것은 쉽습니다. 지도를 예로 들어 보겠습니다. 지도가 화면에 열려 있는 상태에서(단독으로 또는 이미 다른 앱과 페어링되어 있음) Dock에서 지도 아이콘을 탭하기만 하면 됩니다. iPad는 이것으로 전환됩니다. 폭로하다-스타일 보기, 현재 인스턴스 표시:
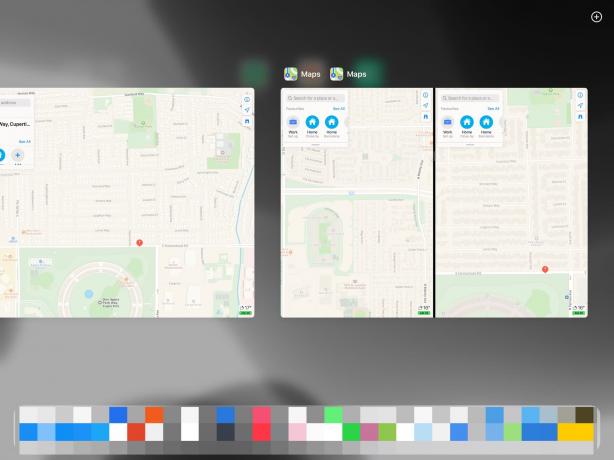
사진: 컬트 오브 맥
새 지도 "창"을 만들려면 + 버튼 오른쪽 상단 모서리에 있습니다. 그러면 Exposé 공간에 Maps의 새 인스턴스가 추가됩니다. 그런 다음 새 창을 눌러 열 수 있습니다. 스크린샷에서 볼 수 있듯이 Exposé 창에는 지도 앱이 포함된 모든 쌍도 포함됩니다. 지도가 Mail과 쌍으로 연결되어 있고 다른 지도 인스턴스가 Safari와 쌍으로 되어 있는 경우 쌍으로 된 두 화면이 모두 여기에 표시됩니다.
분할 보기 작업
이러한 인스턴스 중 하나를 새 Split View 공간에 추가하는 것은 어떻습니까? 일반 전체 화면 메일에 있고 여러 지도 창 중 하나를 불러오려고 한다고 가정해 보겠습니다. 원하는 것을 어떻게 선택합니까? 쉬운. 현재 iOS 12에서와 같이 Dock에서 지도 아이콘을 끌어 분할 보기를 시작하기만 하면 됩니다. 다음 내용이 표시됩니다.
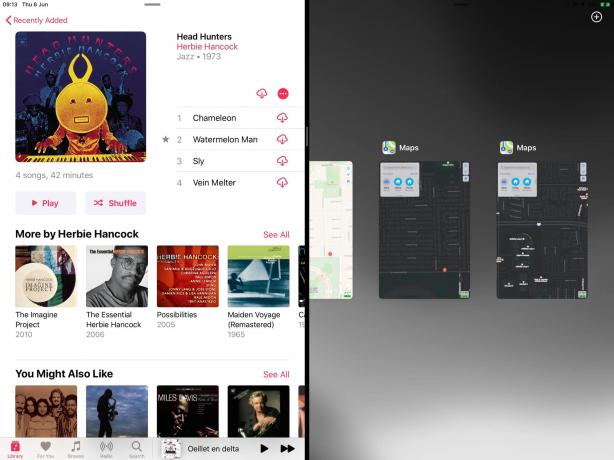
사진: 컬트 오브 맥
그런 다음 큰 축소판에서 원하는 인스턴스를 선택하기만 하면 됩니다. Slide Over 보기에 앱을 추가하려는 경우에도 동일한 일이 발생합니다. 앱 아이콘을 Slide Over 위치로 끌어다 놓으면 유사한 버전의 Exposé 선택기가 표시됩니다.
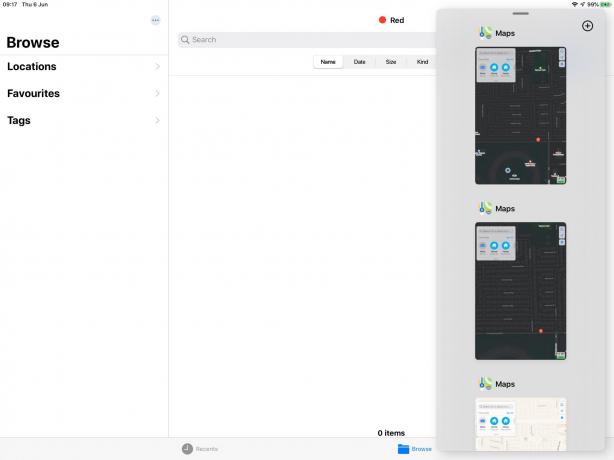
사진: 컬트 오브 맥
이것은 익숙해지는 데 약간의 시간이 필요하지만 일단 이해하면 전체 시스템이 이해가 됩니다. 모든 것이 앱 아이콘에 포함되어 있습니다. 이것은 훨씬 더 유용합니다 가장 많이 사용하는 앱을 Dock에 보관. (그리고 공간이 부족하면 Dock의 폴더에 보관하십시오.)
iPadOS는 iPad 멀티태스킹에 큰 이점을 제공합니다
저는 이러한 여러 버전의 앱을 사용하는 것을 좋아합니다. Mac에서와 같이 동일한 앱의 두 창을 함께 열 수 있는 것이 편리할 뿐만 아니라(드래그 앤 드롭 예를 들어 두 개의 파일 앱 창 사이에 있음). 그러나 앱의 상. 아직 조금 복잡하지만 일단 설정되면 그대로 둘 수 있습니다.
기타 참고 사항
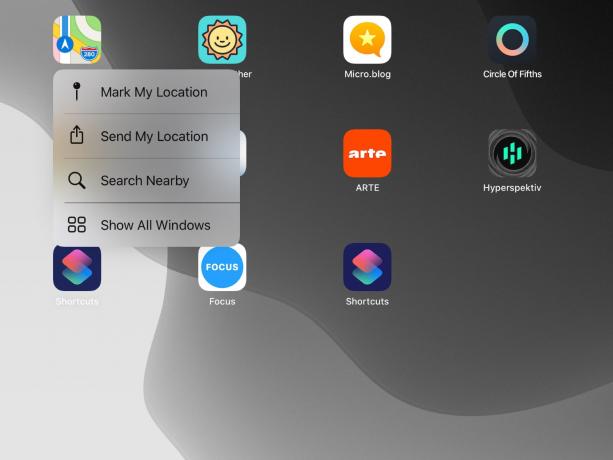
사진: 컬트 오브 맥
몇 가지 팁이 더 있습니다.
- 앱이 포함된 공간이 여러 개 있고 홈 화면에서 해당 앱을 실행하면 마지막으로 사용한 공간이 열립니다.
- 각 인스턴스는 자체 설정을 유지합니다. 예를 들어 날짜 정렬 열 보기를 사용하는 파일 앱과 이름 정렬 목록 보기를 사용하는 다른 앱을 가질 수 있습니다.
- 앱 아이콘을 길게 누르면(너무 길지 않게) 상황에 맞는 메뉴가 나타납니다(3D 터치 메뉴). 다음 옵션이 표시됩니다. 모든 창 표시 (위의 스크린샷 참조). 네, 이는 Apple이 공식적으로 이러한 "창"을 호출한다는 것을 의미합니다. Exposé 보기를 보고 새 창을 열려면 탭하십시오.


