터미널 앱은 처음에는 어려울 수 있지만 Mac의 구성과 기본 설정을 해킹하여 나에게 불리하기보다는 나에게 적합하도록 사용자 정의하는 가장 좋은 방법입니다. 올바른 터미널 명령을 사용하여 Finder를 조정하고, 사용자 인터페이스를 엉망으로 만들고, 더 개인적이고 안전한 Mac을 구축하고, 구형 Mac에서 공식적으로 지원되지 않는 기능을 활성화할 수도 있습니다.
다음은 몇 가지 더 나은 것입니다.
파인더 해킹
물론 터미널을 사용하여 Finder를 약간 해킹할 수 있으므로 몇 가지 트릭도 보여드릴 수 있다고 생각했습니다. Finder를 좀 더 잘 작동하도록 해킹하는 방법은 다음과 같습니다.
숨겨진 파일 표시
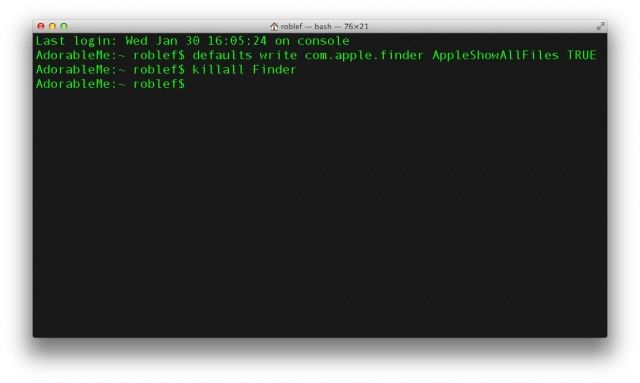
Finder는 Finder에서 많은 구성 파일을 숨깁니다. 그 중 일부는 변경하기 위해 들어갈 수 있습니다. 대부분의 경우 이러한 파일은 숨겨져 있거나 그대로 남아 있어야 하지만 항상 안전하게 사용하는 데는 관심이 없습니다. 고유한 이유로 Mac의 모든 파일을 보려면 터미널을 실행하고 다음 명령을 입력하거나 붙여넣습니다.
기본값 쓰기 com.apple.finder AppleShowAllFiles TRUE
그런 다음 명령을 실행하여 Finder(킬올 파인더) 그리고 Return 키를 누르십시오.
찾고 있던 숨김 파일을 찾은 후 Finder를 원래 상태로 되돌리려면 원래의 숨김 파일 상태에서 TRUE를 FALSE로 변경하는 것을 제외하고는 동일한 작업을 수행하면 됩니다. 토고.
스크린샷 형식 변경
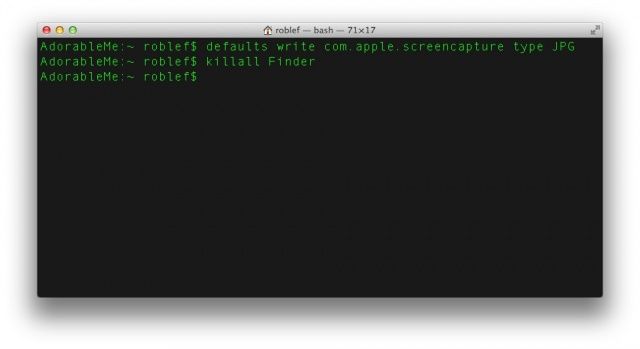
OS X에서 스크린샷을 찍는 것은 전체 화면에 대해 Command-Shift-3을 누르고 화면의 선택 부분에 대해 Command-Shift-4를 누르는 것만큼 간단합니다. 이 스크린샷은 바탕 화면의 Finder에 표시되며 기본적으로 PNG 파일입니다. 기본값을 JPG 또는 PDF로 변경하려면 다음 명령을 터미널에 입력하거나 붙여넣기만 하면 됩니다.
기본값은 com.apple.screencapture 유형 파일 확장자를 작성합니다.
위의 "파일 확장자"를 원하는 파일 형식에 대한 세 글자 접미사로 변경하십시오. 따라서 스크린샷을 jpeg 파일로 기본 설정하려면 다음을 입력하거나 붙여넣기만 하면 됩니다.
기본값은 com.apple.screencapture 유형 JPG를 작성합니다., 그리고 당신은 갈 수 있습니다.
파일 경로 정보 표시
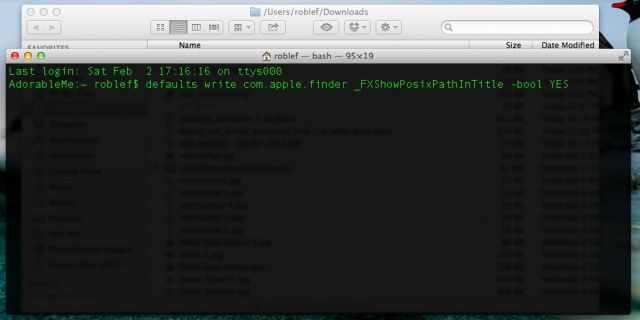
때때로, 특히 창에 열려 있는 폴더가 많고 이름이 비슷한 경우 Finder에서 현재 위치가 혼동될 수 있습니다. 현재 위치를 상기시키는 깔끔한 방법은 Finder 윈도우의 제목 표시줄에서 경로 보기를 활성화하는 것입니다. 그렇게 하려면 터미널 앱에 다음을 입력하기만 하면 됩니다.
기본값 쓰기 com.apple.finder _FXShowPosixPathInTitle -bool YES
이제 Finder 창에 파일 경로 구조가 모두 표시되므로 열려 있는 폴더와 파일이 너무 많아 길을 잃었을 때 정확한 위치를 파악할 수 있습니다. 멋진!
사용자 인터페이스 해킹
이제 터미널에서 실행할 수 있는 몇 가지 명령을 살펴보고 사용자 인터페이스를 어지럽히고 Mac을 원하는 방식이 아닌 원하는 방식으로 사용할 수 있도록 돕습니다. 그들이 누구이든.
창 애니메이션 비활성화
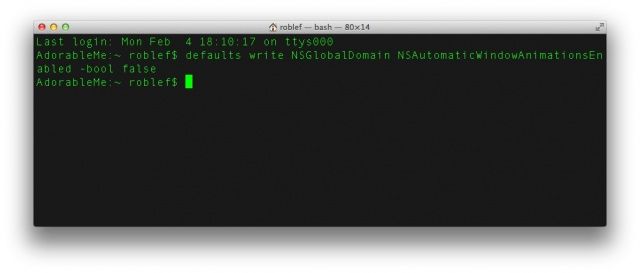
Mountain Lion에는 사물을 매끄럽게 보이게 하는 창 애니메이션이 있지만 특히 구형 Mac에서 중요한 작업 흐름이 느려질 수 있습니다. 이 미묘하지만 때때로 성가신 기능을 제거하려면 애니메이션을 열도록 확대하고 터미널 앱에 다음 명령을 실행하십시오.
기본값 쓰기 NSGlobalDomain NSAutomaticWindowAnimationsEnabled -bool false
이제 창은 여는 애니메이션 없이 나타나므로 구형 Mac에서 OS X을 실행할 때 상황이 조금 더 빨라질 것입니다. 다시 가져오려면 false를 true로 변경하십시오.
부드러운 스크롤 제거
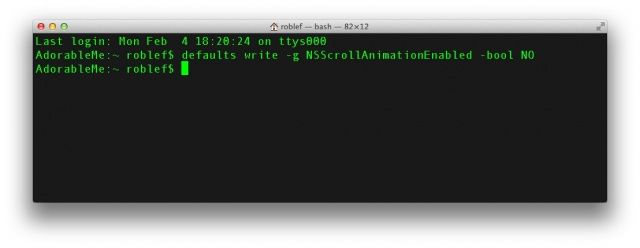
스크롤이 필요한 Safari 창을 실행하고 스페이스바를 누르면 OS X이 아래로 스크롤하는 동작을 애니메이션으로 설정하여 부드럽고 매끄럽게 느껴집니다. 일부 사용자는 이 효과가 Retina Macbook에서 매끄럽지 않고 매력적이지 않다고 불평하며 비활성화하고 싶습니다. 터미널에 다음 명령을 실행하기만 하면 됩니다.
기본값 쓰기 -g NSScrollAnimationEnabled -bool 아니요
이제 Safari나 다른 스크롤 창에서 스페이스바를 누르면 아래로 움직이지 않고 페이지의 다음 영역으로 바로 이동합니다. 다시 받으려면 NO를 YES로 변경하십시오.
고무줄 효과 덤프
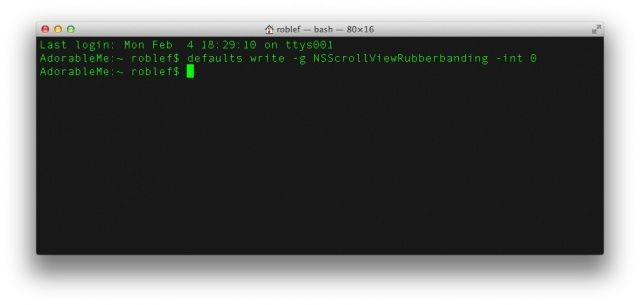
Finder를 포함한 모든 OS X 응용 프로그램에서 위 또는 아래로 스크롤할 때 페이지나 목록의 상단이나 하단을 지나칠 때도 일종의 탄력 있는 고무줄 효과 빠르게. 이것은 미학적으로 즐거운 iOS 동작을 모방하지만 때때로 성가시거나 구형 Mac에서 프로세스 속도를 늦출 수 있습니다. 이 기능을 제거하려면 다음 터미널 명령을 입력하거나 붙여넣습니다.
기본값 쓰기 -g NSScrollViewRubberbanding -int 0
이제 일부 앱에서만 작동하므로 앱을 종료하고 다시 시작해야 합니다. Safari나 Chrome은 효과를 잃지 않는 것 같지만 Finder와 Evernote는 효과가 있으므로 이 기능을 비활성화하려는 앱이 작동하는지 확인하세요.
키 반복 활성화
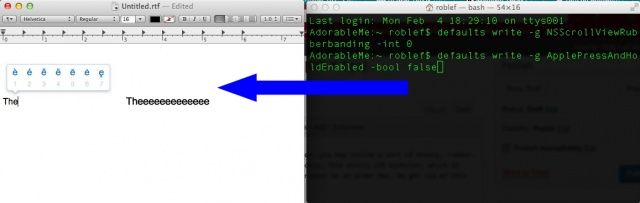
Mac에서 반복되는 키를 얻는 것은 간단했습니다. 아무 키나 누르고 있으면 일정 시간 지연 후에 반복됩니다. 그러나 이제 TextEdit와 같은 많은 OS X 앱에서는 연결된 키가 있는 키를 누르고 있으면 대체 문자 팝업 메뉴가 나타나므로 더 이상 그렇게 할 수 없습니다. 해당 팝업 기능을 없애고 키 반복을 다시 얻으려면 터미널에서 다음 명령을 실행하기만 하면 됩니다.
기본값 쓰기 -g ApplePressAndHoldEnabled -bool false
이제 아무 키나 누르고 있으면 반복할 수 있습니다. 응!
Mac을 더욱 안전하게 만드세요
이제 Mac을 좀 더 안전하고 비공개로 만들기 위해 터미널 명령을 사용하는 데 약간의 시간을 할애할 것입니다. 집에서 편하게 따라해보세요.
더 읽어보기 http://www.cultofmac.com/214558/mastering-terminal-to-hack-for-better-security/#PV7UucS3J1Zffkom.99
여유 하드 드라이브 공간을 안전하게 지우기
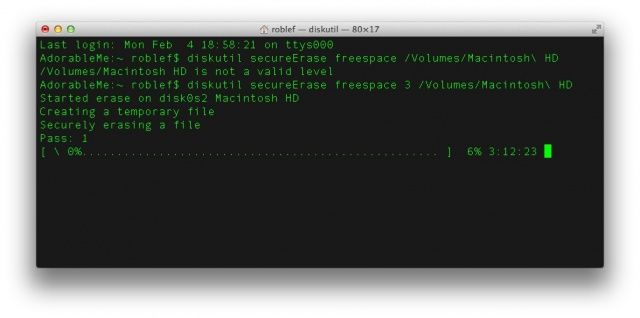
Mac의 하드 드라이브에서 파일을 삭제하면 실제로 아무데도 가지 않습니다. 삭제되는 것은 기능적인 방식으로 Mac을 사용할 수 있는 기능입니다. 새 파일이 Mac에 저장되면 이미 삭제된 이전 파일의 일부 또는 전체를 덮어쓸 수도 있고 덮어쓰지 않을 수도 있습니다. 파일을 비공개로 유지하려면 휴지통에서 파일을 안전하게 삭제하고 Mac의 여유 공간에서 모든 파일을 삭제할 수도 있습니다.
이렇게 하려면 다음 명령을 터미널에 입력하거나 붙여넣기만 하면 됩니다.
diskutil secureErase 여유 공간 3/볼륨/하드 드라이브 이름
"hard-drive-name"을 하드 드라이브의 실제 이름으로 바꾼 다음 Enter 키를 누릅니다. 진행률 표시줄이 표시되며 드라이브가 큰 경우 각 섹터를 덮어쓰므로 시간이 걸립니다. 미 국방부 권장량의 35배, 5배이므로 안전하다고 생각할 수 있습니다. 제거됨. 이렇게 하면 Mac에서 이미 버렸지만 안전하게 처리하지 않은 느린 파일이 제거됩니다.
Mac에서 개인 정보 데이터 재설정
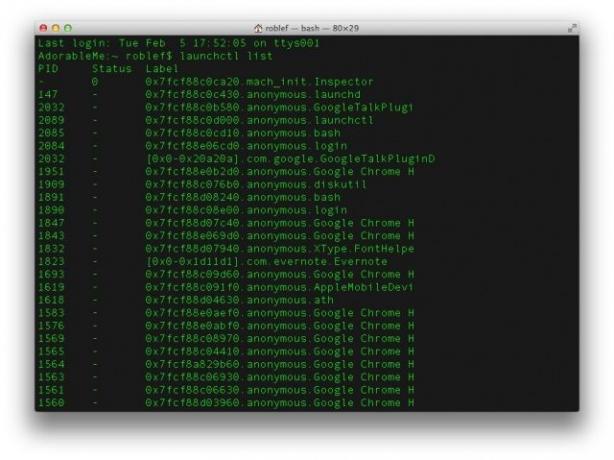
우리 모두는 항상 새로운 앱을 추가하고, 소셜 네트워크로 연결된 세상에서는 앱을 실행하는 데 필요한 권한을 부여한 다음 계속 진행하기가 어렵습니다. 그러나 때로는 개인 데이터에 대한 모든 앱 액세스를 취소하고 처음부터 다시 시작하고 싶을 수도 있습니다. OS X 10.8 Mountain Lion에서는 터미널을 사용하여 그렇게 할 수 있습니다. 모든 앱에 대해 한 번에 하나의 데이터 서비스에 대한 특정 데이터 서비스에 대한 액세스를 취소합니다. 예를 들어 주소록에 대한 액세스를 취소하려면 터미널에 다음 명령을 입력해야 합니다.
tccutil 주소록 재설정
이렇게 하면 주소록에서 연락처 데이터에 대한 모든 액세스 권한이 취소됩니다. 위치 데이터와 같은 항목에 대해 다음을 입력합니다.
tccutil 재설정 CoreLocationAgent
다음을 입력하여 이러한 유형의 서비스에 대한 전체 목록을 얻을 수 있습니다.
launchctl 목록
터미널로. 물론 시스템 환경 설정 앱에 개인 정보 환경 설정 패널이 있지만 이것은 조금 더 직접적인 것입니다. 그리고 괴짜도!
Time Machine 백업 일정 변경
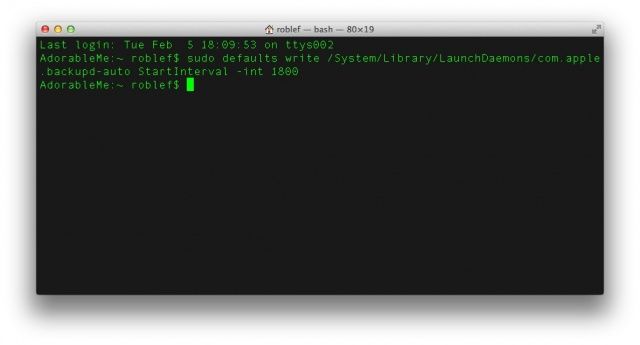
모든 데이터 보안 계획의 핵심 기능은 사용하는 백업 시스템입니다. Mac OS X의 Time Machine 백업은 환상적이며 자동으로 이루어지므로 매시간 즉시 백업됩니다. 그러나 항목을 백업하는 간격을 변경하려면 터미널을 통해 변경할 수 있습니다. 터미널 앱에 다음 명령을 입력하기만 하면 됩니다.
sudo 기본값 write/System/Library/LaunchDaemons/com.apple.backupd-auto StartInterval -int 1800
슈퍼 사용자 명령인 sudo를 호출할 때 여기에 관리자 암호를 입력해야 합니다. 마지막에 1800은 Time Machine 백업을 초 간격이므로 30분마다 변경합니다. 15분마다 백업하도록 변경하려면 그 자리에서 900을 사용하십시오. 매시간으로 다시 변경하려면 위 명령에서 1800을 3600으로 바꾸면 됩니다.
대시보드 해킹
이제 위젯과 사물이 있는 대시보드를 살펴보고 이를 해킹하기 위해 우리가 할 수 있는 일을 살펴보겠습니다.
더 읽어보기 http://www.cultofmac.com/214675/mastering-terminal-to-hack-your-macs-dashboard-os-x-tips/#Lrw1cuUrWmvYITDv.99
바탕 화면에 대시보드 위젯 배치

솔직히 저는 대시보드의 기능이 제한되어 있기 때문에 대시보드를 많이 사용하지 않으며 Command-Tab으로 전환할 수 있는 전용 앱을 여는 것이 더 빠릅니다. 그러나 데스크탑에 놓을 수 있다면 더 유용한 몇 가지를 더 자주 사용하게 될 것입니다. 한 번 해볼 가치가 있습니다. 맞죠?
이렇게 하려면 터미널 앱에 다음 명령을 입력하거나 붙여넣기만 하면 됩니다.
기본값 쓰기 com.apple.dashboard devmode YES
그런 다음 다음 명령도 입력하십시오.
킬올 독
완료되면 F12 키(또는 대시보드에 대해 정의한 다른 키보드 단축키)를 사용하여 대시보드를 시작하고 원하는 위젯을 찾습니다. 클릭한 상태에서 조금 움직인 다음 F12 키를 다시 눌러 대시보드를 닫습니다. 그러면 위젯이 현재 사용 중인 앱 위에 나타나야 하고 포그라운드에 있어야 합니다.
바탕 화면에서 위젯을 제거하고 대시보드에 다시 넣으려면 같은 작업을 반대로 수행합니다. 위젯을 클릭한 상태에서 F12 키를 눌러 대시보드를 불러오고 위젯을 약간 움직인 다음 마우스 버튼을 놓습니다. 팔. 위젯이 교체되었습니다.
대시보드를 모두 제거
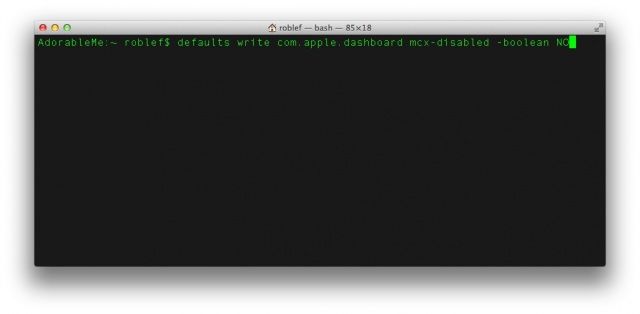
대시보드가 마음에 들지 않거나, RAM 문제가 있거나, 아니면 완전히 죽이고 싶을 수도 있습니다. 그것은 끔찍하게 어렵지 않습니다. 그냥 터미널을 사용하십시오.
터미널 앱에 다음 명령을 입력하거나 붙여넣고 Enter 키를 누릅니다.
기본값 쓰기 com.apple.dashboard mcx-disabled -boolean YES
그런 다음 다음을 사용하여 Dock을 다시 시작합니다.
킬올 독
이제 더 이상 대시보드가 없습니다. 너무 슬프다, 나중에 보자. 물론 다시 가져오고 싶다면 위의 YES를 NO로 바꾸는 간단한 명령이 있습니다.
기본값 쓰기 com.apple.dashboard mcx-disabled -boolean NO
그 다음에 킬올 독 그리고 당신은 갈 수 있습니다.
지원되지 않는 기능을 다시 작동시키십시오
자, 이제 OS X 세계의 몇 가지 새로운 기능을 살펴보고 일부 터미널 마법을 사용하여 지원되지 않는 구형 Mac에서 작동하도록 하는 방법을 살펴보겠습니다.
이더넷을 통한 AirDrop 활성화
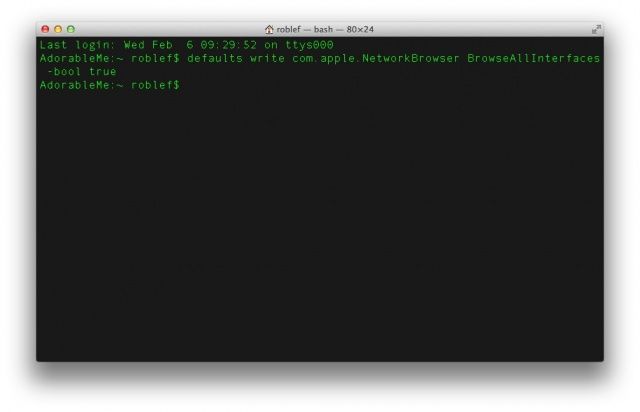
AirDrop은 OS X Mountain Lion에 도입된 새로운 기능 중 하나로, 동일한 WiFi 네트워크에서 지원되는 다른 AirDrop Mac과 파일을 공유할 수 있습니다. 다른 사람들도 귀하의 Mac에 동일한 작업을 수행할 수 있습니다. 불행히도 AirDrop은 기본적으로 구형 Mac이나 이더넷에서 작동하지 않습니다.
이전 Mac에서 작동하도록 하려면 터미널 앱에 다음을 붙여넣거나 입력하세요.
기본값은 com.apple을 작성합니다. NetworkBrowser BrowseAllInterfaces -bool true
그런 다음 Mac에서 로그아웃했다가 다시 로그인하여 작동하는지 확인합니다.
이제 AirDrop은 지원되지 않는 구형 Mac 및 이더넷에서 작동합니다. 어떤 이유로든 이 기능을 끄려면 위 명령에서 'true'를 'false'로 바꾸면 됩니다.
지원되지 않는 네트워크 볼륨에 대해 Time Machine 활성화
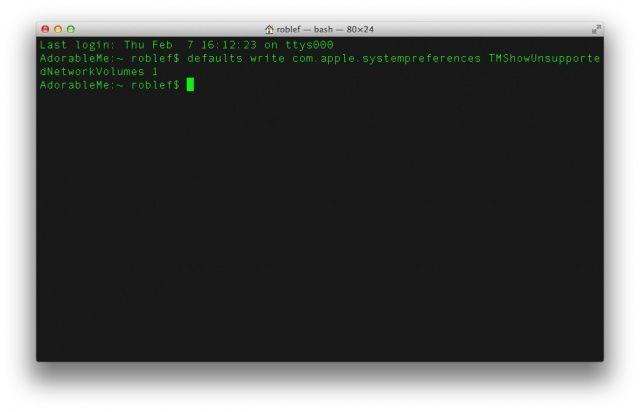
Time Machine은 일반적이고 일관성을 유지하기 위해 많은 작업을 수행할 필요 없이 주로 Mac의 항목을 백업하기 때문에 매우 좋습니다. 그러나 Time Machine의 한 가지 문제는 네트워크에서 지원되는 드라이브에서만 작동한다는 것입니다. Time Machine이 탑재된 Apple의 Airport Extreme처럼요. 데이터를 백업할 네트워크 연결 저장 장치가 있다면 어떻게 하시겠습니까? 이러한 드라이브는 Apple이 판매하는 것보다 스토리지 단위당 훨씬 저렴한 경향이 있지만 Mac OS X에서 직접 지원되지는 않습니다.
Time Machine 시스템 내에서 지원되지 않는 드라이브를 볼 수 있도록 하려면 터미널을 실행하고 다음 명령을 실행하기만 하면 됩니다.
기본값 쓰기 com.apple.systempreferences TMShowUnsupportedNetworkVolumes 1
이 조정은 Apple에서 공식적으로 지원하지 않으므로 Apple 솔루션만큼 잘 작동한다는 보장이 없습니다. 그러나 위험을 감수할 의향이 있다면 시도해 보는 것이 좋습니다.

