이메일로 오는 계약서나 기타 문서에 서명해야 하는 경우가 있습니다. 물론 인쇄하고 펜으로 서명한 다음 받는 사람에게 다시 스캔할 수 있지만 시간이 오래 걸립니다. 팩스로 보낼 수도 있습니다.
그러나 iPhone의 Mail 앱을 통해 PDF 양식을 받은 경우에는 바로 거기에 서명할 수 있습니다. 손가락만 사용하여 작은 포켓 컴퓨터를 만든 다음 다시 우편으로 보내세요. 이 모든 작업은 종이.
방법은 다음과 같습니다.
먼저 iPhone에 있는 Apple의 내장 Mail 앱에서 PDF 첨부 파일이 있는 이메일을 엽니다. 이메일을 탭하여 연 다음 첨부 파일을 탭하여 다운로드하고 엽니다.

사진: Rob LeFebvre/Cult of Mac
열려 있는 PDF 파일의 오른쪽 하단 모서리에 작은 도구 상자 아이콘이 표시됩니다. 탭하면 마크업 화면이 나타납니다. 여기에서 그림을 그리고 돋보기를 추가하고 문서에 새 텍스트를 입력할 수 있습니다. 서명을 추가할 수도 있습니다.
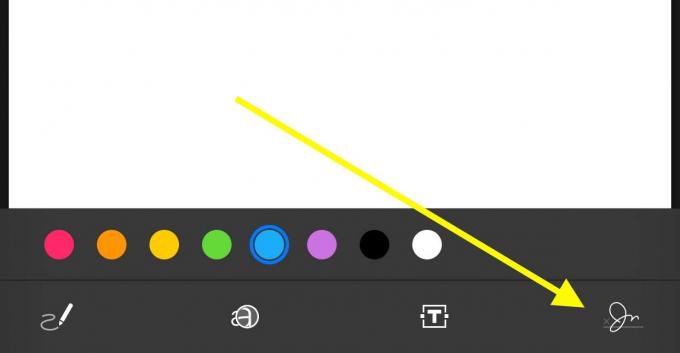
사진: Rob LeFebvre/Cult of Mac
마크업 화면의 오른쪽 하단 모서리에 있는 작은 서명 아이콘을 누르고 서명 추가 또는 제거를 누릅니다. 이전 서명이 있는 경우 목록에서 선택할 수도 있습니다.
서명 화면에서 오른쪽 상단 모서리에 있는 더하기 버튼을 탭하면 새 서명 화면으로 이동합니다. 더 많은 공간을 쓸 수 있도록 가로 방향으로 화면 하단에 제공된 선에 손가락(또는 스타일러스)으로 서명을 스크롤하기만 하면 됩니다.

사진: Rob LeFebvre/Cult of Mac
John Hancock이 마음에 들지 않으면 지우기 버튼을 누르고 다시 시도하십시오.
서명 모양이 마음에 들면 완료 버튼을 탭하면 열려 있는 PDF 문서에 새로 생성된 주석이 나타납니다. 작은 파란색 핸들을 사용하여 문서 자체에 맞게 서명 크기를 조정하고 거기에 있는 색상 점을 탭하여 잉크 색상을 자유롭게 변경합니다. 완료되면 완료를 누르십시오.

사진: Rob LeFebvre/Cult of Mac
Mail은 새 문서를 받은 원본 이메일에 대한 회신에 넣습니다. 보내기를 눌러 문서를 보낼 수 있습니다.
이제 스캐너를 분리하지 않고도 Mail로 들어오는 모든 PDF 문서에 서명할 수 있습니다.
을 통해: OS X 매일

