 ვინაიდან ჩვენ ვინახავთ უფრო და უფრო მეტ ინფორმაციას ციფრულად, უფრო მნიშვნელოვანი ხდება, ვიდრე ოდესმე, რათა დავრწმუნდეთ, რომ ჩვენი მონაცემები დაცულია. უსაფრთხოების უზრუნველსაყოფად, თქვენ უნდა ყოველთვის გამოიყენეთ ძლიერი და უნიკალური პაროლები.
ვინაიდან ჩვენ ვინახავთ უფრო და უფრო მეტ ინფორმაციას ციფრულად, უფრო მნიშვნელოვანი ხდება, ვიდრე ოდესმე, რათა დავრწმუნდეთ, რომ ჩვენი მონაცემები დაცულია. უსაფრთხოების უზრუნველსაყოფად, თქვენ უნდა ყოველთვის გამოიყენეთ ძლიერი და უნიკალური პაროლები.
პაროლის მენეჯერის პროგრამები არ არის რთული გამოსაყენებლად და დაწყებისთანავე ისინი ნამდვილად გთავაზობენ მეტი უფრო მოსახერხებელი ვიდრე პაროლების შენახვისა და შენახვის სხვა გზა. არ ხართ დარწმუნებული? ნება მომეცით დაგეხმაროთ გაგებაში…
რატომ მჭირდება პაროლის მენეჯერის გამოყენება?
ჩვენ ყოველდღიურად ვაძლევთ უფლებას ჩვენს iPhone– ებს, iPad– ებს, Androids– ს და სხვა მოწყობილობებს შეინახონ უფრო და უფრო მეტი ჩვენი პირადი მონაცემები. ჩვენ შევდივართ ფინანსურ აპლიკაციებში, ჩვენ ვამოწმებთ ჩვენს საკრედიტო ქულებს და ვმართავთ ჩვენს სოციალურ და სამუშაო ცხოვრებას ტექნოლოგიის გამოყენებით.
ახლა წარმოიდგინეთ, რომ თქვენი iPhone ეკუთვნის ვინმეს, ვისაც არ იცნობთ. ძნელია თქვენი პაროლების გამოცნობა? გაქვთ განსხვავებული ანგარიშები ყველა ანგარიშისთვის? თუ პასუხი არის არა, ეს ამიტომ გჭირდებათ პაროლის მენეჯერი.
ეს არ არის მხოლოდ საკუთარი თავის დაცვა დაკარგული iPhone ან iPad– ისგან. იფიქრეთ ყველა ჰაკერზე, რომლებიც იპარავენ ინფორმაციას დიდი ბანკებიდან და საკრედიტო ბარათების კომპანიებიდან. რამდენი ადამიანია მხოლოდ გასული წლის განმავლობაში საკრედიტო ბარათის თაღლითობისა და პირადობის ქურდობის მსხვერპლი?
მე მზად ვარ ფსონი დავდო იმ ადამიანების უმეტესობას იგივე ადვილად გატეხილი პაროლები ყველა მათი ანგარიშისთვის. Შენ უნდა არასოდეს გამოიყენეთ იგივე პაროლი ორჯერ. მიუხედავად იმისა, რომ ეს შეიძლება უზარმაზარ დისკომფორტს მოგეჩვენოთ, არსებობს ისეთი ინსტრუმენტები, როგორიცაა პაროლის მენეჯერები, რაც ხელს შეუწყობს უკეთესი უსაფრთხოების ხელმისაწვდომობას და მოხერხებულობას.
ამ სახელმძღვანელოს განმავლობაში მე ვაპირებ შემოგთავაზოთ პაროლების კარგი მენეჯერები, ასევე გაგიმხელთ როგორ გამოვიყენოთ ისინი თქვენი და თქვენი ყველა მონაცემის მაქსიმალურად უსაფრთხოდ შენახვის მიზნით.
რომელია პაროლის საუკეთესო მენეჯერები?
პაროლის მენეჯერის პროგრამები ხელმისაწვდომია არა მხოლოდ iPhone და iPad– ისთვის, არამედ Mac– ებისთვის და კომპიუტერებისთვისაც. (არა, თქვენი პაროლების ჩანიშვნათა აპლიკაციაში არის არასოდეს მისაღებია, ასე რომ შეწყვიტე.)
არსებობს უამრავი პაროლის მენეჯერის აპლიკაცია, რომელიც ხელმისაწვდომია როგორც App Store- ში, ასევე ონლაინ რეჟიმში. ამ სტატიაში მე გირჩევთ სამ სერვისს, რომლითაც მაქვს გამოცდილება და ვფიქრობ, რომ ყველაზე დიდ სარგებელს მოუტანს ფართო აუდიტორიას.
ამით ვგულისხმობ საუკეთესო პლატფორმის მხარდაჭერას, მოქნილობას და მარტივად გამოყენებას. იყენებთ iPhone- ს, iPad- ს და კომპიუტერს, ან Android- ს, iPad- ს და Mac- ს - ყველა ქვემოთ მოყვანილი პაროლის მართვის სერვისები თქვენთვის გამოდგება.
დებატები პაროლების საუკეთესო მენეჯერების შესახებ შეიძლება სამუდამოდ გაგრძელდეს, ასე რომ მე მოგცემთ უფლებას თავად გადაწყვიტოთ სანამ ჩვენ შევეხებით საფუძვლებს.
1 პაროლი
1Password არის ჩემი პირადი ფავორიტი და რასაც მე ვიყენებ თითქმის შვიდი წელია. მე ყოველთვის ვხვდებოდი, რომ მხარდაჭერა იყო შესანიშნავი და განახლებები რეგულარული. 1Password დეველოპერი AgileBits ასევე დიდია iOS– ის ახალი ფუნქციების სწრაფად მხარდაჭერის შესახებ.
1Password– მა ასევე დაიწყო ოჯახის გეგმის შეთავაზება. თვეში 5 დოლარად, თქვენ სარგებლობთ მსოფლიოში ერთ -ერთი საუკეთესო პაროლის მართვის სერვისით ხუთამდე ადამიანისთვის. ეს გასაოცარი გარიგებაა და ეხმარება თქვენს სახლში მცხოვრებ ხუთამდე ადამიანს ისწავლოს და დაიწყოს პაროლის მართვის სწორი პრაქტიკა.
თუ თქვენ გჭირდებათ მხოლოდ პაროლის მართვის სერვისი, როგორც ინდივიდუალური, და არ გსურთ ოჯახის გეგმის ყოველთვიური სააბონენტო გადასახადი, ღირს მითითება მიუხედავად იმისა, რომ 1Password– ს შეიძლება ჰქონდეს უფრო მაღალი ღირებულება, ვიდრე კონკურენტები Dashlane და LastPass, თქვენ იხდით მხოლოდ სტანდარტულ 1Password ლიცენზიის საფასურს ერთხელ. ქვემოთ ნახსენები სხვა ორი სერვისი, მიუხედავად იმისა, რომ შესანიშნავია, თუ გსურთ, გამოიყენეთ მხოლოდ გამოწერის მოდელი ყველა მათ უნდა შესთავაზონ.
- 1Password for iOS-უფასო w/ ერთჯერადი IAP- ჩამოტვირთვა
- 1Password for Mac - $ 50 - ჩამოტვირთვა
- ბრაუზერის გაფართოებები - ჩამოტვირთვები 1Password- ისთვის
დაშლენ
Dashlane ქმნის შესანიშნავი გარეგნობის iOS პროგრამას და მისი გამოყენება წარმოუდგენლად მარტივია. მე მყავს რამდენიმე მეგობარი, რომლებმაც თავხედურად გადაწყვიტეს, რომ დრო იყო პაროლების სწორად დამუშავება და მათ აღმოაჩინეს, რომ დაშლენი იყო მათი ფავორიტი.
Dashlane არის სრულიად უფასო გამოყენება; თუმცა, თუ გსურთ პაროლების სინქრონიზაცია მოწყობილობებში, გქონდეთ ავტომატური სარეზერვო ასლები და გამოიყენოთ სხვა ფუნქციები, როგორიცაა Dashlane– ის ვებ – გვერდიდან პაროლებზე წვდომა, თქვენ უნდა აირჩიოთ პრემიუმ გამოწერა.
- Dashlane for iOS - უფასო გამოწერით - ჩამოტვირთვა
- Dashlane for Mac - უფასო გამოწერით - ჩამოტვირთვა
- ბრაუზერის გაფართოებები - შედით Mac აპლიკაციაში და დააწკაპუნეთ დაშლენ და დააინსტალირეთ ბრაუზერის გაფართოებები
LastPass
LastPass გთავაზობთ იგივე პლატფორმის შესაძლებლობებს, რასაც აკეთებენ Dashlane და 1Password. ისევე როგორც Dashlane, LastPass არის ხელმოწერაზე დაფუძნებული, მაგრამ უფასოა მცდელობა და დაიწყო. მე არასოდეს ვყოფილვარ დიდი გულშემატკივარი, თუ როგორ არის განლაგებული LastPass, მაგრამ მე ვიცნობ ბევრ სხვას, ვინც ამას იფიცებს.
დღის ბოლოს, თქვენ უნდა აირჩიოთ პაროლის მენეჯერი, რომელიც თქვენთვის შესაფერისია.
- LastPass iOS– ისთვის - უფასო გამოწერით - ჩამოტვირთვა
- LastPass for Mac - უფასო გამოწერით - ჩამოტვირთვა
პაროლის მენეჯერის ყველა პროგრამისა და სერვისის საუკეთესო ნაწილი ის არის, რომ ისინი სრულიად უფასოა დასაწყებად და გამოსაცდელად. თუ არ ხართ დარწმუნებული რომელია თქვენთვის შესაფერისი, სცადეთ ყველა მათგანი და ივარჯიშეთ პაროლების შეყვანით, ახლის შექმნით და შეისწავლეთ თითოეული სერვისის მიერ შემოთავაზებული მახასიათებლები.
საბოლოოდ გადაწყვეტილება თქვენზეა. შეარჩიეთ ის, რაც საუკეთესოდ შეესაბამება თქვენს მოთხოვნებს. ისინი საკმაოდ განსხვავებულები არიან იმისათვის, რომ ერთი შენზე უკეთესი იყოს მეორეზე. თქვენ თვითონ უნდა გაარკვიოთ ეს ნაწილი.
რა არის ბრაუზერის გაფართოებები და მჭირდება ისინი?
თქვენ ალბათ შენიშნეთ, რომ ბოლო განყოფილებაში, მე მივაწოდე URL ბრაუზერის გაფართოებებს, iOS და Mac პროგრამების გარდა. ეს იმიტომ ხდება, რომ პაროლის თითოეულ მენეჯერს, რომელსაც მე ვურჩევდი, დიდი მხარდაჭერა აქვს ყველა ბრაუზერისთვის. ეს ნიშნავს, რაც არ უნდა იყოს ოპერაციული სისტემის ტიპი (Windows, Mac OS X და სხვა), პაროლის მენეჯერი სამაგიეროდ ბრაუზერს ეყრდნობა.
ეს ნიშნავს იმას, რომ იყენებთ Safari- ს, Firefox- ს, Chrome- ს თუ სხვა რამეს, თქვენ შეძლებთ მყისიერად შეხვიდეთ თქვენს პაროლებზე. თითოეული შესაბამისი სერვისი კარგად მუშაობს თქვენთან ინსტალაციისა და გააქტიურებისას, ასე რომ უბრალოდ დააწკაპუნეთ ბმულზე და მიჰყევით ინსტრუქციას თქვენი არჩევანის პაროლის მენეჯერისთვის.
ზოგიერთმა პაროლის მენეჯერმა შეიძლება მოგთხოვოთ პროგრამის პირველად გაშვებისას გაფართოებების დაყენება.
როგორ შევქმნათ ძლიერი პაროლები პაროლის მენეჯერის აპლიკაციით
ერთ -ერთი ყველაზე მნიშვნელოვანი რამ, რაც პაროლის მენეჯერებს შეუძლიათ დაგეხმარონ, არის ძლიერი პაროლების შექმნა. Ეს არის არასოდეს უსაფრთხოა ისეთი ნივთების გამოყენება, როგორიცაა პაროლი 123. სინამდვილეში, თქვენ არასოდეს უნდა გამოიყენოთ თანმიმდევრული რიცხვები, რომელთა გამოცნობაც ადვილია, დაბადების დღეები ან სხვა რამ, რაც ვინმემ ადვილად გაარკვია.
ამის ნაცვლად, პაროლის მენეჯერებს შეუძლიათ შექმნან ძლიერი პაროლები. თქვენ კი შეგიძლიათ გითხრათ თქვენთვის სასურველი სიგრძე და არის თუ არა სპეციალური სიმბოლოები კარგი თუ არა.
Საუკეთესო ნაწილი? თქვენ ნამდვილად არ უნდა გახსოვდეთ ეს გრძელი, რთული პაროლები. Ამაშია ზუსტად ამის აზრი. თქვენი პაროლის მენეჯერი მოითხოვს მხოლოდ გახსოვდეთ ერთი ძირითადი პაროლი, რომელსაც შექმნით დაწყებისთანავე. სანამ ეს იცით, თქვენ გექნებათ წვდომა თქვენს ყველა სხვა პაროლზე. უბრალოდ დარწმუნდით, რომ თქვენი მთავარი პაროლი არ გახადოთ ძალიან სუსტი ან გამოსაცნობი. ამან შეიძლება დაგაყენოთ თანაბრად ცუდ ადგილას, თუ ვინმე ამას გამოიცნობს.
აქ მოცემულია, თუ როგორ უნდა შექმნათ ძლიერი, უნიკალური პაროლი 1Password– ით. პროცესი საკმაოდ მსგავსი უნდა იყოს როგორც LastPass- თან, ასევე Dashlane- თანაც:
- Შექმენი შესვლის ახალი ელემენტი ან გახსენით არსებული, რომლისთვისაც გსურთ შექმნათ უფრო ძლიერი პაროლი.
- შეეხეთ რედაქტირება თუ თქვენ რედაქტირებთ არსებულ ლოგინს.
- Აირჩიე გენერირება პაროლი ვარიანტი იმის ნაცვლად, რომ ჩაწეროთ საკუთარი
- აქ თქვენ შეგიძლიათ შეცვალოთ სიგრძე და უკარნახოთ გამოიყენეთ თუ არა სპეციალური სიმბოლოები (აირჩიეთ პაროლის რეცეპტის ვარიანტის ჩვენება ამისთვის).
- შეეხეთ Შენახვა და დაასრულე
- ამ პაროლის ხელით გამოსაყენებლად, უბრალოდ შეეხეთ დამალულ პაროლს და ასლი ის

ფოტო: Ally Kazmucha/აპლიკაციის ფაქტორი
როგორ ავტომატურად შეიყვანოთ შენახული პაროლები თქვენს iPhone ან iPad– ში
მიუხედავად იმისა, რომ პაროლის სანახავად და გამოსაყენებლად ყოველთვის შეგიძლიათ გადახვიდეთ 1Password- ში, Dashlane- ში ან LastPass– ში, ყველა ეს აპლიკაცია კიდევ უფრო ამარტივებს თქვენი პაროლების ავტომატურ შევსებას. ყველაფერი რაც თქვენ უნდა გააკეთოთ არის გაააქტიურეთ მოქმედების გაფართოებები და კარგი იქნება რომ წახვიდე. აი, როგორ უნდა გავაკეთოთ ეს:
- გაშვება საფარი და დაათვალიერეთ ნებისმიერი გვერდი.
- შეეხეთ ღილაკს გაზიარების ღილაკი ქვედა ნავიგაციაში.
- შეეხეთ მეტი ხატების ქვედა რიგში.
- ჩართეთ გაფართოება თქვენი არჩეული პაროლის მენეჯერისთვის.
- გადაიტანეთ იგი სიის სათავეში. თქვენ არ გჭირდებათ ამის გაკეთება, მაგრამ მე ყოველთვის ვიტოვებ ჩემს პაროლის მენეჯერს, როგორც ჩემს პირველ სამოქმედო გაფართოებას, ასე რომ მე შემიძლია მასზე წვდომა ყველა მათგანის გადახვევის გარეშე.

ფოტო: Ally Kazmucha/აპლიკაციის ფაქტორი
თქვენ მხოლოდ ერთხელ უნდა შეასრულოთ ზემოაღნიშნული ნაბიჯები. მას შემდეგ, რაც მოქმედების გაფართოება გააქტიურდება, ის ყოველთვის იქნება, სანამ არ გამორთავთ, რისი გაკეთებაც შეგიძლიათ ზუსტად იგივე ნაბიჯების დაცვით.
მას შემდეგ რაც გააქტიურდებით, დროა გამოიყენოთ იგი:
- დაათვალიერეთ ნებისმიერი ვებ გვერდი, რომლისთვისაც პაროლის შევსება გჭირდებათ. ამ შემთხვევაში, მე გამოვიყენებ ამაზონს.
- შეეხეთ ღილაკს გაზიარების ღილაკი და აირჩიე 1 პაროლიან პაროლის მენეჯერს რასაც თქვენ იყენებთ.
- დაადასტურეთ თქვენი ძირითადი პაროლით ან თქვენი თითის ანაბეჭდით.
- შეეხეთ თქვენს ლოგინს და voila- ს. მან ავტომატურად უნდა შეავსოს ვებ გვერდი, რომელზეც თქვენ ხართ.
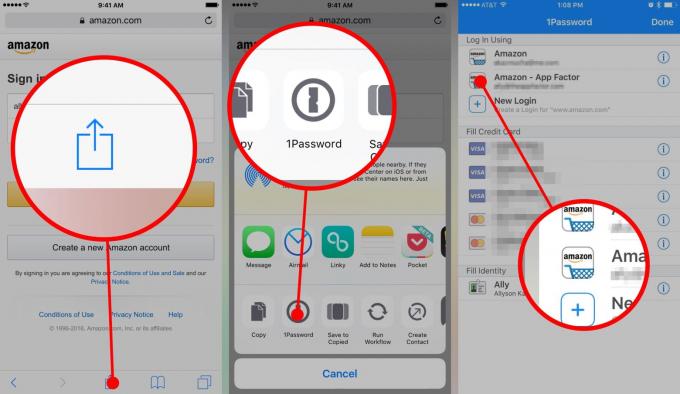
ფოტო: Ally Kazmucha/აპლიკაციის ფაქტორი
ეს ასევე მუშაობს ნებისმიერ აპლიკაციაში, რომელიც მხარს უჭერს პაროლის მენეჯერის გაფართოებებს. უმეტეს შემთხვევაში, თქვენ ნახავთ ა გასაღების ხვრელი შეგიძლიათ დააჭიროთ, თუ აპლიკაცია მხარს უჭერს პაროლის მენეჯერებს. თუ არა, უბრალოდ შედით თქვენს პაროლის მენეჯერში და დააკოპირეთ პაროლი.
როგორ ავტომატურად შეიყვანოთ შენახული პაროლები თქვენს Mac ან კომპიუტერში
ბრაუზერის გაფართოება არის ის, რაც საშუალებას გაძლევთ ავტომატურად შეიყვანოთ პაროლები თქვენს Mac ან კომპიუტერში. დაინსტალირების შემდეგ, მათ შეუძლიათ იჯდეს თქვენი მისამართების ზოლის გვერდით, ან სადაც არ უნდა მოათავსოთ ისინი. მათ შეუძლიათ ავტომატურად ამოიცნონ რომელ საიტზე ხართ და შემოგთავაზონ წინადადებები.
აქ არის მაგალითი, როდესაც მე მივდივარ twitter.com– ზე:
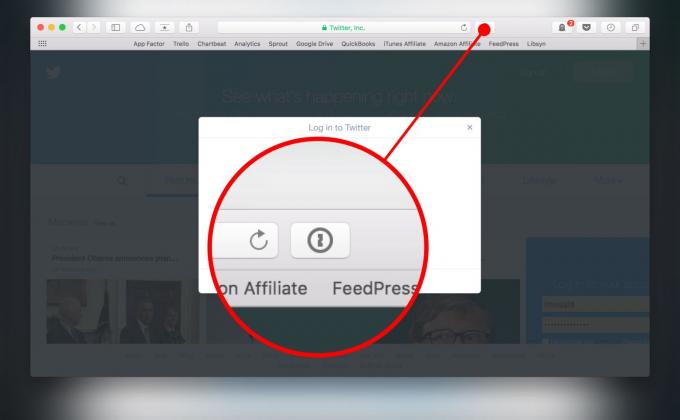
ფოტო: Ally Kazmucha/აპლიკაციის ფაქტორი

ფოტო: Ally Kazmucha/აპლიკაციის ფაქტორი
მე უბრალოდ დააჭირეთ მას გასაღების ხვრელი მისამართების ზოლში და მე ვიღებ ჩემს ყველა ვარიანტს. თუ სწორი პაროლი არ ჩანს, უბრალოდ მოძებნეთ! გახსოვდეთ, თუ თქვენ იყენებთ Dashlane ან LastPass, მათი ხატი თქვენს მისამართთა ზოლში განსხვავებულად გამოიყურება, მაგრამ კონცეფცია ზუსტად იგივეა.
პაროლის მენეჯერები მნიშვნელოვნად აძლიერებენ თქვენი მონაცემების უსაფრთხოებას და ღირს დრო დაუთმოთ თქვენს გზას. რასაკვირველია, მათი დაყენება და პაროლების პოტენციურად შეცვლა უფრო ძლიერია დასაწყისში, მაგრამ ეს ასე ღირს გრძელვადიან პერსპექტივაში.
ეს პოსტი სინდიფიცირებულია მეშვეობით აპლიკაციის ფაქტორი.

