მძულს ჩემი მეგობრები. მინდა ვაჩვენო მათ ფოტო, ან ის ეკრანის ანაბეჭდი, რომელიც მე გადავიღე იმ მიმზიდველ წავებზე, და მათ შეუძლიათ მხოლოდ ერთი შეხედვა და შემდეგ გადაფურცვლა დანარჩენ ფოტოებში. და დამიჯერე, შენ არ გინდა იცოდე რა მაქვს იქ ჩასაფრებული. მე ასევე მძულს საკუთარი თავი, რადგან ზუსტად იგივეს ვაკეთებ დაუფიქრებლად. ეს არის ადამიანის ბუნება.
ზოგიერთი აპლიკაცია გაძლევთ საშუალებას ატვირთეთ რამდენიმე ფოტო სხვა ადამიანებისთვის საჩვენებლად, რათა მათ არ შეეძლოთ ვირტუალური საშხაპე ფარდის უკან გადატანა და თქვენი პირადი ფოტოების თვალიერება. მაგრამ ეს მოითხოვს დამატებით სამუშაოს მათ მოსამზადებლად.
საბედნიეროდ, iOS გთავაზობთ გზას ერთი სურათის ჩაკეტვისთვის. ამრიგად, როდესაც თქვენ გადასცემთ თქვენს iPhone- ს ან iPad- ს მეგობარს, ან ვინმეს, მათ არ შეუძლიათ გადაფურცვლა სხვა ფოტოებზე. სინამდვილეში, მათ არაფრის გაკეთება არ შეუძლიათ, რადგან თქვენ ჩაკეტილი გაქვთ მთელი სენსორული ეკრანი. რაც მთავარია, ამის ჩართვა და გამორთვა ერთ წამში შეგიძლიათ.
როგორ გამოვიყენოთ მართვადი წვდომა ფოტოების აპლიკაციის დასაკეტად

ფოტო: ჩარლი სორელი/Cult of Mac
იმისათვის, რომ ეს მაგია მოხდეს, თქვენ უბრალოდ იყენებთ მართვადი წვდომას პარამეტრების აპის წვდომის განყოფილებაში. მართვადი წვდომა არის iPhone ან iPad– თან გარკვეული ურთიერთქმედების გამორთვის საშუალება. მასთან ერთად, შეგიძლიათ გამორთოთ აპარატურის ღილაკები, გამორთოთ კლავიატურა, ჩაკეტოთ მოწყობილობა ერთ აპლიკაციაში (შესანიშნავია საჯარო კიოსკში პრეზენტაციებისთვის) და სხვა.
დღეს ჩვენ ვაყენებთ მას iPhone– ის სენსორული ეკრანის გამორთვის მიზნით. საწყის დაყენებას რამდენიმე წამი სჭირდება, მაგრამ დასრულების შემდეგ თქვენ შეძლებთ ეკრანის ასე ჩაკეტვას:
- სამჯერ შეეხეთ სახლის (ან გვერდითი) ღილაკს.
- შეეხეთ ეკრანს მართვადი წვდომის გასააქტიურებლად.
Ის არის! ეს შესანიშნავი თვისებაა, რადგან მისი გააქტიურება ძალიან ადვილია. სახელმძღვანელო წვდომის გამორთვისთვის, უბრალოდ სამჯერ შეეხეთ იმავე ღილაკს და მიჰყევით მას. ამას კიდევ რამდენიმე შეხება სჭირდება, რადგან თქვენ უნდა შეიყვანოთ პაროლი მის გასახსნელად, მაგრამ არ ინერვიულოთ, არა? საფრთხემ გაიარა. ალტერნატიულად, შეგიძლიათ გამოიყენოთ Face ID სესიის დასასრულებლად ორმაგი შეხებით.
როგორ დავაყენოთ მართვადი წვდომა
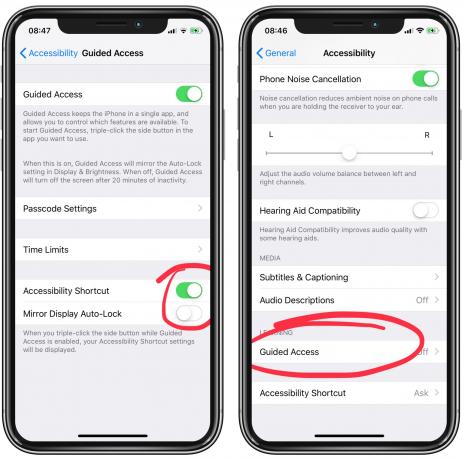
ფოტო: Cult of Mac
პირველი ნაბიჯი არის გახსნა პარამეტრები აპლიკაცია და გადადით პარამეტრები> ზოგადი> ხელმისაწვდომობა> მართვადი წვდომა. შემდეგ, გადართვა მართვადი წვდომა ჩართულია და ასევე ჩართულია წვდომის მალსახმობი. წვდომის მალსახმობი არის ის, რაც ხდება როდესაც მთავარ ღილაკს სამჯერ დააწკაპუნებთ. შეგიძლიათ დანიშნოთ მრავალი მოქმედება. და თუ ასეა, გამოჩნდება მენიუ, რომელიც გეკითხებათ რომელი ფუნქციის გსურთ გააქტიურება.
შემდეგ, იმავე განყოფილებაში, შეეხეთ პაროლის კოდის პარამეტრები და დააყენეთ პაროლი. ეს გამოყენებული იქნება იმისათვის, რომ დაგაბრუნოთ მართვადი წვდომა, ასე რომ დარწმუნდით, რომ შეგიძლიათ დაიმახსოვროთ. ამ შემთხვევაში, მე ვფიქრობ, რომ უსაფრთხოება არ არის ისეთი შეშფოთებული, რადგან თქვენ იქ იდგებით. წადით წინ და შეამოწმეთ Face ID ან Touch ID გამოყენების შესაძლებლობა.
შემდეგ დახურეთ პარამეტრების აპი და გადადით ფოტოების აპლიკაციაში.
როგორ გამორთოთ სენსორული ეკრანი მართვადი წვდომით
როდესაც ფოტოების აპლიკაციაში ხართ, სამჯერ შეეხეთ სახლის (ან გვერდის) ღილაკს. თქვენ ნახავთ შემდეგ მენიუს1.
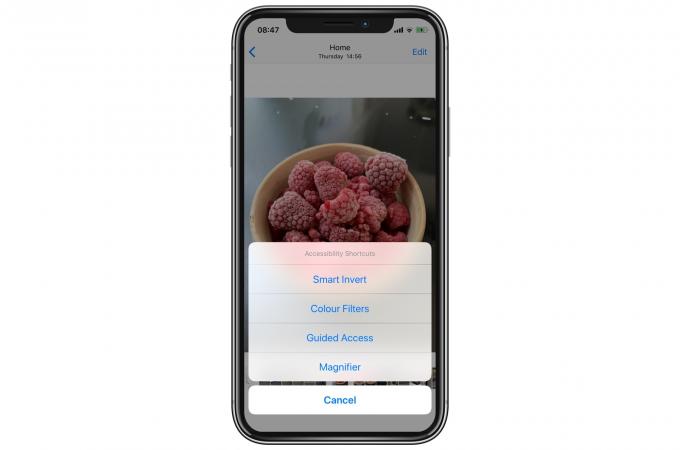
ფოტო: Cult of Mac
შეეხეთ მართვადი წვდომა. პირველად როდესაც გააქტიურებთ ამას, თქვენ უნდა დააკონფიგურიროთ ის ფუნქციები, რომელთა გამორთვაც გსურთ. თქვენ ნახავთ ამ ეკრანს. შეეხეთ პარამეტრები…
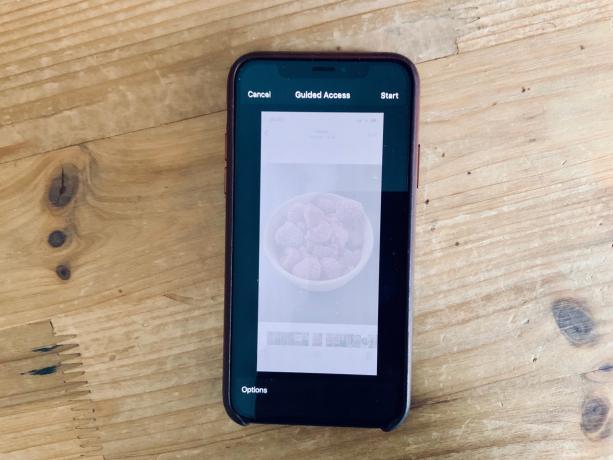
ფოტო: Cult of Mac
ახლა თქვენ იხილავთ პარამეტრების ეკრანს (ქვემოთ). პარამეტრი, რომლის გამორთვაც გსურთ, არის შეხება, მაგრამ სურვილისამებრ შეგიძლიათ აირჩიოთ ნებისმიერი სხვა. შეეხეთ შესრულებულიადა თქვენ დაიწყებთ სახელმძღვანელო წვდომას. ეს არის დასაყენებლად.
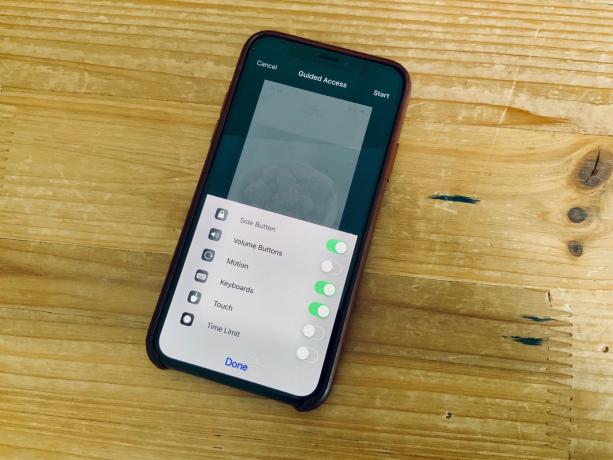
ფოტო: ჩარლი სორელი/Cult of Mac
როგორ ჩაკეტოთ ეკრანი მართვადი წვდომით
მომავალში, თქვენ არ დაგჭირდებათ ამ ყველაფრის დაყენება. ფაქტობრივად, გამოყენების სიმარტივე არის ამ მეთოდის მთელი აზრი სპეციალურ აპლიკაციაზე. როდესაც გსურთ თქვენი ტელეფონის სხვისთვის გადაცემა, უბრალოდ სამჯერ შეეხეთ მთავარ (ან გვერდით) ღილაკს, ამომხტარი მენიუდან აირჩიეთ სახელმძღვანელო წვდომა და თქვენ დაასრულეთ.
თქვენ შეგიძლიათ გადასცეთ iPhone ან iPad და თქვენი მეგობარი ვერაფერს გააკეთებს. თუ ცდილობს გადაფურცვლა, არაფერი ხდება. თუ ისინი შეეხებიან ღილაკს, ისინი დაინახავენ გაფრთხილებას, რომ მართვადი წვდომა ჩართულია.
სახელმძღვანელო წვდომის დასასრულებლად, სამჯერ დააწკაპუნეთ მთავარ ღილაკზე და შეიყვანეთ თქვენი პაროლი. თუ გადამრთველს დააყენებთ Face ID- ის გამოყენებისთვის, მაშინ შეგიძლიათ ორჯერ შეეხოთ გვერდით ღილაკს და მართვადი წვდომა დაუყოვნებლივ გამორთულია.
ლიმიტები
მთავარი შეზღუდვა ის არის, რომ თქვენ არ შეგიძლიათ აჩვენოთ ერთზე მეტი ფოტო ერთდროულად. მაგრამ თქვენ შეგიძლიათ სწრაფად შეარჩიოთ ის სურათები, რომელთა ჩვენებაც გსურთ, შეეხეთ სლაიდების ჩვენების ღილაკს გაზიარების ცხრილში და შემდეგ ჩართოთ მართვადი წვდომა. ამ შემთხვევაში, შეიძლება დაგჭირდეთ ამის დარწმუნება მოძრაობა დარჩა ჩართული მართვადი წვდომის პარამეტრების ეკრანზე, ასე რომ მნახველს შეუძლია გადაუხვიოს iPhone გვერდს ლანდშაფტის სურათების და ვიდეოების სათანადოდ სანახავად.
ეს ხრიკი მუშაობს ნებისმიერ ადგილას თქვენს iPhone- ზე. Შენ შეგიძლია გამოიყენეთ იგი ნებისმიერ აპლიკაციაში - Safari, YouTube, ან ყველაფერი, რაც გინდათ, რომ ვინმემ ნახოს, მაგრამ არ მოახდინოს მანიპულირება. წადი და შექმენი ახლავე და ისიამოვნე სამუდამოდ.
- თუ თქვენ გაქვთ მხოლოდ სამი მითითებული წვდომის მალსახმობზე მითითებული სახელმძღვანელო წვდომა, თქვენ გამოტოვებთ ამ მენიუს და გადახვალთ პირდაპირ მართვადი წვდომისკენ. ↩
