או בן אדם! הרגע קיבלת את שלך אייפד פרו חדש ומדהים, קרע אותו מהקופסא ותהה כיצד גרמת למישהו להפיל 130 $ על עיפרון אפל הלבן הזעיר הזה. עכשיו הגיע הזמן לסדר את העניינים. למרבה המזל, זהו תהליך קל, במיוחד אם אתה כבר משתמש באייפון או אייפד עם iCloud.
כל כך קל, למעשה, שיש רק כמה דברים שאתה צריך לעשות כדי לעבור מהאייפד הישן שלך לאחד החדש, או כדי לעבור מאייפון. וההקמה של iPad Pro חדש מאפס לא הרבה יותר קשה - חלפו הימים של העתקת סיסמאות ידנית רק כדי להגיע למסך הבית.
ובכל זאת, בעקבות עצות ההתקנה וההתאמה האישית של iPad Pro יבטיחו שתפיק את המרב מהמכונה החדשה שלך. בואו נתחיל.
הגדרה אוטומטית
התקנה אוטומטית קיים מאז iOS 11, והוא תכונה פנטסטית. פשוט קירב את המכשירים הישנים והחדשים זה לזה כאשר תתבקש, וההגדרה האוטומטית תעתיק את מזהה Apple והגדרות ה- Wi-Fi הביתיות שלך. זה כמו AirDrop, רק עם מטרה מאוד ספציפית.
זה עובד כך: כאשר אתה מפעיל את האייפד החדש שלך בפעם הראשונה, כל מכשירי iOS בקרבת מקום יזהו אותו ויציעו לבצע הגדרה אוטומטית. המכשיר החדש יציג על המסך תבנית של ענן נקודה, ואתה משתמש במצלמה של המכשיר הישן שלך כדי "לסרוק" את זה כמו קוד QR. ואז אתה פשוט עוקב. הכניסה שלך ל- iCloud, סיסמאות ה- Wi-Fi וכל מה שאתה צריך מועברים. זה באמת מדהים.
משם תוכל להגדיר את ה- iPhone XR כמכשיר חדש או לשחזר מתוך גיבוי.
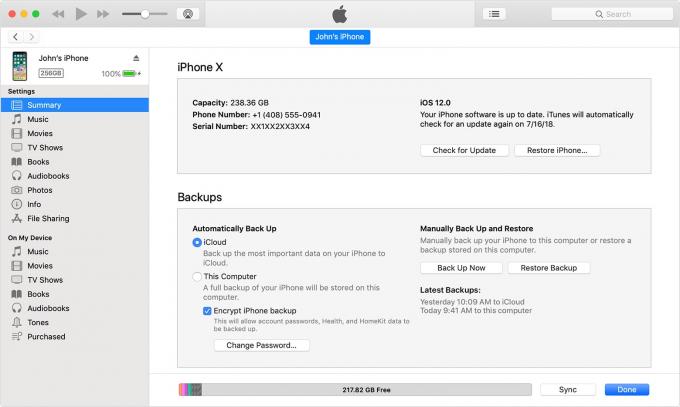 גיבויים מ- iTunes הם עדיין אופציה טובה לאנשים עם אינטרנט איטי במיוחד.
גיבויים מ- iTunes הם עדיין אופציה טובה לאנשים עם אינטרנט איטי במיוחד.טיפ אחד לשחזור מגיבויים. אולי תעדיף השתמש בגיבוי iTunes במקום גיבוי iCloud. אם אתה עושה זאת, שים לב שזה עשוי לקחת הרבה יותר זמן. כמו כן, הקפד לסמן את התיבה ב- iTunes כדי להצפין את הגיבויים שלך. המשמעות היא שגם כל הסיסמאות שלך יגובו וישוחזרו. גיבויים לא מוצפנים אינם כוללים מידע רגיש זה.
גיבויים ושחזורי iTunes עשויים להיות איטיים. אם יש לך חיבור אינטרנט מהיר, שחזור iCloud מהיר הרבה יותר. אם לא, שחזור iTunes הוא הדרך הטובה ביותר.
שחזור מהגיבוי
זוהי הידיים למטה הדרך הקלה ביותר לעבור מאייפד ישן לאחד חדש. כל שעליך לעשות הוא לוודא שיש לך גיבוי לאחרונה מהאייפד הקיים שלך ולאחר מכן להפנות את ה- iPhone Pro החדש שלך לגיבוי iCloud זה. לאחר מכן הוא יוריד הכל - כל ההגדרות, האפליקציות, הסיסמאות שלך, אפילו הטפט שלך. כשהתהליך יסתיים - וזה עשוי לקחת זמן בהתאם למהירות האינטרנט שלך ולגודל הגיבוי שלך - זה יהיה כאילו מעולם לא עזבת את האייפד הישן. אפילו הכרטיסיות של Safari שלך יהיו שלמות.
גם אם מעולם לא היה בבעלותך אייפד, תוכל לשחזר מגיבוי של האייפון שלך. זה יקל על התחלת העבודה ותמיד תוכל לשנות את הדברים מאוחר יותר.
כדי לבצע גיבוי, עבור אל הגדרות iCloud באייפון שלך ובדוק שיש גיבוי אוטומטי לאחרונה. אם לא, פשוט עשה אחת ידנית. ראש אל הגדרות> שמך> iCloud> גיבוי iCloud והקש על גיבוי עכשיו. חכה עד שזה יסתיים.
זיהוי פנים
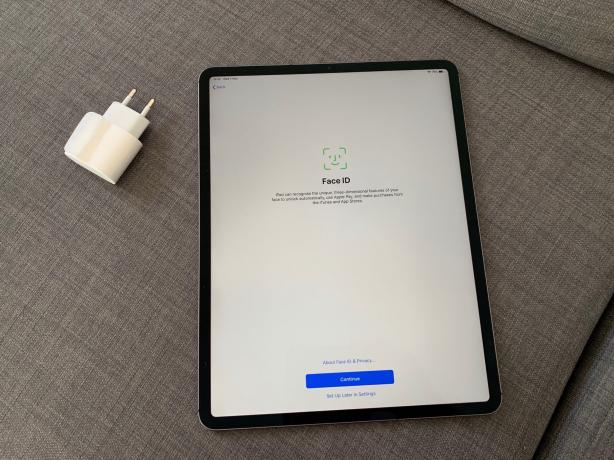 Face ID מגניב עוד יותר על המסך הגדול.
Face ID מגניב עוד יותר על המסך הגדול.לאחר מכן תתבקש להגדיר Face ID.
הרבה יותר קל להשתמש ב- Face ID מאשר ב- Touch ID, וגם קל יותר להגדיר אותו. במקום שתאלץ לאמן את האייפד שלך עם טביעות האצבע שלך, אחד אחד, אתה פשוט מסתכל לתוך המצלמה ו... זה כמעט זה. כדי להגדיר את זיהוי הפנים ב- iPad שלך, עקוב אחר כשתתבקש במהלך ההגדרה הראשונית. יהיה עליך להחזיק את האייפד כלפי מעלה כדי שמצלמת ה- Face ID שלו תוכל לראות אותך ולאחר מכן לסובב את הראש כך שיוכל לסרוק את פניך. מדריכים על המסך יראו לך כיצד למקם ולהזיז את הראש, וההגדרה אורכת מספר רגעים. זה מהנה ומדע בדיוני עוד יותר באייפד, מכיוון שהמסך גדול בהרבה.
אם ברצונך להתחיל מחדש עם הגדרת Face ID, עבור אל הגדרות> זיהוי פנים וסיסמהוהקש על הסיסמה שלך כדי להתחיל.
אם אתה מקיים הופעה שנייה באופן קבוע - אתה ליצן, מנתח, חיקוי אלביס או משהו דומה, אז אתה יכול גם להגדיר הופעה חלופית. פשוט הקש על הלחצן בהגדרות זיהוי הפנים כדי להגדיר זאת.
עיפרון אפל
 כמו כל דבר אחר, העיפרון החדש של אפל טוב יותר.
כמו כל דבר אחר, העיפרון החדש של אפל טוב יותר.אם רכשת עפרון של אפל יחד עם ה- iPad Pro החדש שלך, איך הגיע הזמן להגדיר אותו. ועל ידי "הגדר אותו", אני באמת מתכוון שפשוט תוציא אותו מהאריזה ותניח אותו בקצה הימני של האייפד (כשהוא מוחזק "זקוף" במצב דיוקן). המגנטים יצמדו אותו למקום, והעיפרון יתאים ויתחיל להטעין. תראה תמונה בגודל טבעי של העיפרון על המסך כדי לספר לך שזה קרה.
וזה הכל.
הוסף את Apple Pay
בשלב הבא, הוסף את Apple Pay לאייפד שלך. תתבקש לעשות זאת כחלק מההגדרה, אך אם תדלג עליה, עקוב כאן. לך ל הגדרות> ארנק ו- Apple Pay. אם הוספת בעבר כרטיס אשראי או חיוב לחשבון Apple Pay שלך, יהיה עליך להפעיל אותו מחדש במכשיר זה. לשם כך, הקש על כרטיס זה ברשימה (יהיה בו אינו זמין כתוב מתחתיו), ופעל לפי ההוראות. הנהלים עשויים להשתנות בהתאם לבנק שלך. לאחר מכן, אם תרצה, תוכל להגדיר א כרטיס ברירת המחדל של Apple Pay.
הכניסו אפליקציות ותיקיות למזח-התייעלו לגרור-נפילה
לאחר מכן, סדר את האפליקציות שלך. ה- iPad Pro תומך בגרירה ושחרור הגדולים של אפל לאפליקציות. אם אתה לא מכיר את זה, בדוק את שלנו מאמר נהדר על המזח וגרור ושחרר באייפד. ה- iPad מאפשר לך לגרור אפליקציות מהעגינה ולאחר מכן להפיל אותן ליד האפליקציה הנוכחית או מעל לה, כדי להשתמש בתצוגת המסך המפוצל. למצוא את האפליקציות האלה הרבה יותר קל אם אתה שומר אותן בתיקיות במזח, כי אתה יכול להגיע אל הרציף מתוך כל אפליקציה על ידי החלקה כלפי מעלה מתחתית המסך. מה שמביא אותנו ל:
שקול מסך בית ריק
אולי תרצה להפעיל את האייפד שלך עם מסך בית ריק. זה נשמע רדיקלי, אבל עברתי בחזרה ביולי ואני עדיין משתמש בו. הרעיון הוא שתשמור את מסך הבית הראשון ללא סמלים, ובמקום זה תכניס את כל האפליקציות הנפוצות ביותר שלך לתיקיה ב- Dock. לאחר מכן תוכל לקבל גישה מיידית לכל היישומים המועדפים עליך מכל מקום ב- iOS, רק על ידי החלקה כלפי מעלה כדי לחשוף את המזח. זה כמעט חיוני עבור ריבוי משימות במסך מפוצל, אבל נהדר גם לכל השאר.
נסה את זה לפחות. אולי תאהב את זה
הפעל את Dropbox באפליקציית הקבצים
האייפד פרו החדש יורש את כל הפגמים של iOS 12, אבל זה עדיין מאפשר לך להשתמש באפליקציית הקבצים החזקה. פתח את זה עכשיו והסתכל בעמודה השמאלית בכרטיסיה עיון. זה מציג את אזורי האחסון השונים העומדים לרשותך - כונן iCloud, ו באייפד שלי. האחרון נותן גישה רק לתיקיות האחסון המקומיות שיצרו אפליקציות - אתה יכול; למעשה לא יוצר שם תיקיה. אבל אתה צריך להקיש על לַעֲרוֹך כפתור בראש רשימה זו, ותראה את כל המקורות הזמינים. אלה מסופקים על ידי אפליקציות של צד שלישי, ומאפשרות לך להוריד קבצים ליישומים אלה, או לגשת לקבצים שלהם, ממש בתוך אפליקציית הקבצים.
לדוגמה, AudioShare היא אפליקציה מדהימה לארגון קבצי המוסיקה שלך. הוא מספק תיקיית קבצים, כך שתוכל להשתמש באפליקציית AudioShare כדי לארגן את המוסיקה שלך, אך השתמש באפליקציית הקבצים כדי לגרור ולשחרר את המוסיקה הזו לאפליקציות אחרות.
כאן גם אתה מפעיל את Dropbox ושירותי ענן אחרים.
למד את המחוות
מאז iOS 12, ל- iPad היו מחוות דומות לאייפון X. אפילו באייפד הישן יותר, עם כפתורי הבית והמסגרות הענקיות, תוכל לנווט מבלי לגעת בלחצן הבית הזה. החלקות וברזים יכולים לעשות הכל. החדשות הטובות הן שאם אתה כבר רגיל לאייפון X או מאוחר יותר, לא יהיה לך מה ללמוד. אם אתה חדש במכשירי ios ללא כפתורי בית, עיין במקיף שלנו מדריך למחוות iPad ב- iOS 12.
בחר שם
זה עשוי להיות החלק הקשה ביותר בהגדרה. יהיה עליך לבחור שם ל- iPad Pro החדש שלך, שם שאתה מרוצה ממנו בשנים הקרובות. שם זה יופיע ברשת, הוא ישמש לזיהויו ב- iCloud וכן הלאה. אני לא יכול לעזור לך לבחור אחד - בשביל זה נועדו ספרי שמות של תינוקות וכלבים - אבל אני יכול להגיד לך איך לשנות את זה. לך ל הגדרות> אודותוהקש על שֵׁם בראש הרשימה. לאחר מכן פשוט הקלד את שמך החדש וסיימת.


