Se vuoi creare immagini straordinarie come quella sopra, Enlight è un modo fantastico per farlo su iPad (o iPhone).
La maggior parte di noi non vuole nemmeno impiegare una quantità enorme di tempo, imparando come creare queste immagini nella fotocamera o con una grande applicazione come Photoshop.
Enlight lo rende così facile, anche un principiante della foto come me può creare incredibili doppie esposizioni con Enlight in pochi minuti.
Prepara le tue foto di origine in Enlight
Avvia Enlight, quindi scegli due foto: l'immagine che desideri sovrapporre in alto e l'immagine che desideri scegliere per il livello di base. Ho scelto una foto di mio fratello e suo figlio che guardano l'oceano alle Hawaii per lo strato superiore e un tramonto con le palme dello stesso viaggio per lo strato inferiore.

Foto: Rob LeFebvre/Cult of Mac
Dall'interno di Enlight, tocca la foto che desideri utilizzare per il livello superiore, quindi tocca l'icona del menu in alto a destra della schermata di Enlight (assomiglia a tre linee orizzontali). Quindi, tocca l'icona Immagine, quindi l'icona Regola. Infine, tocca il pulsante Strumenti sotto tutte le regolazioni automatiche, quindi Base, quindi Offset.

Foto: Rob LeFebvre/Cult of Mac
Con Offset selezionato, trascina il dito dal centro della foto a destra. L'intera immagine diventerà bianca. Quindi, tocca il pulsante Maschera nella parte inferiore dello schermo. Verrà selezionata l'icona Applica pennello (sarà di colore blu, anziché bianco). Tutto quello che fai dopo è cancellare tutte le cose nella foto che vuoi far sparire. È un po' come eliminare uno sfondo in Photoshop, solo molto meno complicato.

Foto: Rob LeFebvre/Cult of Mac
Ingrandisci la tua foto con un gesto di pizzicamento per avvicinarti ai bordi delle aree che desideri mantenere. Enlight fa un lavoro sorprendentemente eccezionale nel riconoscere questi bordi. Se commetti un errore, premi la freccia indietro a sinistra. Spostati all'interno della foto con uno scorrimento con due dita ed elimina l'intero sfondo. Al termine, tocca il segno di spunta nell'angolo in alto a destra per salvare le modifiche a questa foto del livello superiore.
Mescola le foto insieme
Ora, ti consigliamo di tornare al selettore di foto e toccare la foto che intendi inserire nel livello inferiore. Una volta fatto, tocca l'icona Strumenti, quindi l'icona Mixer nel menu. Quindi, tocca la foto del livello superiore (quella che hai appena mascherato con il bianco) e regolala avvicinando o allontanando le dita per modificare le dimensioni e trascinandola sullo schermo per un posizionamento ottimale.
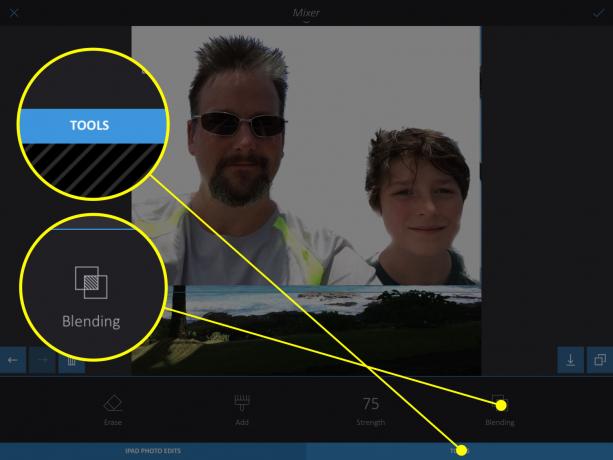
Foto: Rob LeFebvre/Cult of Mac
Dopo aver trovato il punto e le dimensioni perfetti, tocca il pulsante degli strumenti nella parte inferiore dello schermo (sotto le miniature) e quindi tocca Fusione. Dovrai quindi scorrere fino in fondo a sinistra per trovare l'opzione di fusione Schiarisci. Toccalo per vedere quali parti della tua foto sottostante verranno mostrate attraverso la foto in alto. Puoi anche trascinare il dito su e giù sul lato destro dello schermo per aggiungere meno effetto di schiaritura e mostrare di più la foto in basso. Tocca il segno di spunta quando sei pronto.
Aggiungi filtri alla tua doppia esposizione
Ora puoi diventare ancora più funky con la tua immagine di base per ottenere effetti sorprendentemente artistici. Visualizza la tua doppia esposizione (se non è già attiva e pronta per la modifica) e tocca di nuovo il menu (le tre linee orizzontali). Quindi, tocca Immagine, quindi Filtri. Scegli l'opzione Filtro Duo, quindi tocca il pulsante Strumenti in basso.
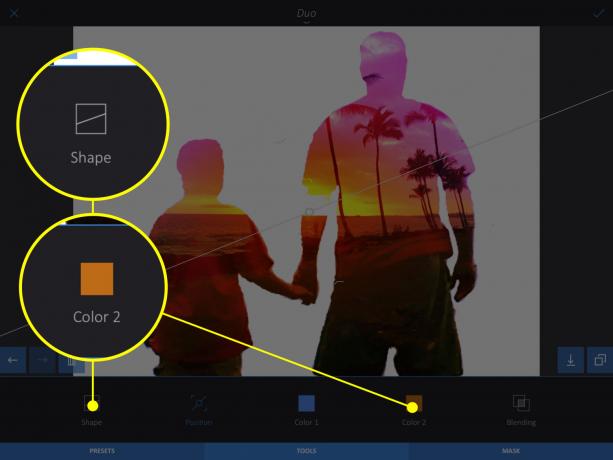
Foto: Rob LeFebvre/Cult of Mac
Ora puoi toccare l'icona Forma e scegliere Lineare. Regola la linea dell'effetto su e giù con un trascinamento, quindi regola la diffusione dell'effetto trascinando verso l'alto o verso il basso le frecce sopra e sotto la linea principale. Puoi anche modificare la rotazione della linea dell'effetto ruotando due dita sull'iPad. Tocca di nuovo Strumenti e cambia Colore 1 e Colore 2 con qualsiasi cosa faccia galleggiare la tua barca.
Ora hai un'immagine completamente unica da due delle tue foto, direttamente sul tuo iPad o iPhone, con il minimo sforzo, grazie a questa fantastica app, illumina, disponibile per $ 3,99 su iTunes App Store.
Attraverso: 13° disegno


