Finder telah bersama Mac sejak hari pertama, jauh di tahun 1984. Tapi hanya karena sudah tua, bukan berarti tidak ada trik baru. Tahukah Anda, misalnya, bahwa Anda dapat menambahkan bilah jalur ke bagian bawah jendela untuk menunjukkan jalur folder saat ini di Mac Anda? Atau Anda dapat menambahkan bilah status di tempat yang sama sehingga Anda selalu tahu seberapa penuh drive Anda? Atau Anda dapat menambahkan panel pratinjau permanen di sisi kanan jendela Finder, bahkan dalam tampilan ikon dan daftar?
Mari kita lihat, dan lihat apa lagi yang bisa Anda lakukan.
Menu Tampilan fantastis Finder
Sebagian besar dari apa yang akan kami bahas hari ini dapat ditemukan di menu Tampilan Finder, yang, seperti yang Anda harapkan, memungkinkan Anda memilih apa yang Anda lihat di jendela Finder.
Tampilkan Bilah Tab T

Foto: Kultus Mac
Bilah tab adalah elemen browser dasar, dan telah tersedia di Finder selama beberapa tahun sekarang. Bilah akan muncul secara otomatis setiap kali Anda membuka tab baru dengan
T, tetapi Anda dapat memilih untuk menampilkannya secara permanen di bagian atas jendela dengan T. Dalam kedua kasus, Anda juga mendapatkan tombol plus di paling kanan untuk menambahkan tab baru.Tampilkan Bilah Jalur P

Foto: Kultus Mac
Seperti jejak remah roti Hansel dan Gretel, Path Bar P menunjukkan dengan tepat bagaimana Anda berada di hierarki folder drive Anda. Ini akan menunjukkan sesuatu seperti MacHD>Dokumen>Kerja, dan Anda dapat mengeklik salah satu lokasi tersebut untuk membukanya. Jika Anda mengklik dua kali pada file atau aplikasi di Path Bar, itu akan terbuka. Jika Anda mengklik dua kali folder (selain yang sekarang), itu akan terbuka di jendela saat ini.
Dan jika kau Opsi-klik dua kali folder, itu akan terbuka di jendela baru, menggantikan yang sekarang. Jika kamu Perintah-klik dua kali folder, itu akan terbuka di tab baru di jendela saat ini. Dan jika kau klik kanan atau Control-klik folder atau file, Anda mendapatkan menu kontekstual dengan opsi.
Tampilkan Bilah Status /

Foto: Kultus Mac
Bilah status berguna jika Anda bekerja dengan banyak file. Ini menunjukkan tiga informasi: Berapa banyak ruang yang tersedia di drive yang saat ini dipilih (internal, eksternal, atau iCloud Drive); berapa banyak item (file, folder, aplikasi, dll.) di jendela saat ini; dan berapa banyak item yang saat ini dipilih.
Tampilkan Bilah Samping S

Foto: Kultus Mac
Bilah sisi adalah semacam daftar sumber yang memberi Anda akses cepat ke folder atau drive apa pun. Anda dapat menambahkan atau menyembunyikan item ke bilah sisi dengan dua cara. Salah satunya adalah dengan menyeretnya ke sidebar dan menjatuhkannya di sana. Yang lainnya adalah menggunakan Preferensi penemu.
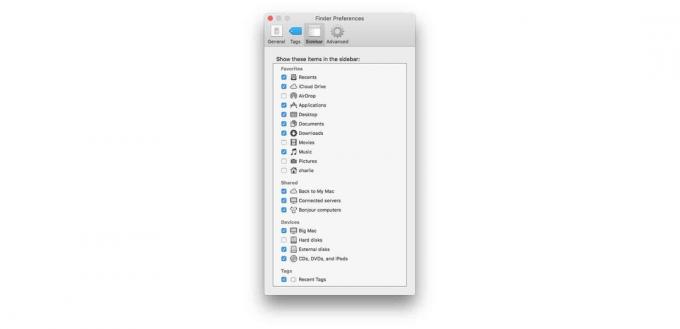
Foto: Kultus Mac
Cukup centang kotak untuk menambahkan item ke bilah sisi (atau menghapusnya).
Tampilkan Pratinjau P

Tampilkan Pratinjau telah ada di Finder selama bertahun-tahun, tetapi pada tahun-tahun awal hanya tersedia dalam tampilan Kolom Finder. Saat ini, dapat digunakan di salah satu dari tiga tampilan: Kolom, Ikon, dan Daftar. Aktifkan dengan pintasan P.
Tampilkan Bilah Alat T
Bilah alat adalah bilah utama di bagian atas setiap jendela Finder, dan biasanya Anda ingin itu terlihat setiap saat. Maka, pintasan ini paling berguna ketika Anda membuka folder yang diunduh atau gambar disk yang default ke jendela biasa tanpa bilah sisi atau bilah alat. Dalam hal ini (biasanya saat Anda mengunduh aplikasi yang ingin Anda seret ke folder Aplikasi), Anda cukup menekan T dan juga S (tunjukkan bilah sisi), dan Anda siap melakukannya.
Finder penuh dengan trik rapi seperti ini, memungkinkan Anda menyesuaikannya untuk mendapatkan keseimbangan sempurna antara minimalis bersih, dan fungsionalitas/opsi.

