Jika Anda ingin membuat gambar luar biasa seperti di atas, Enlight adalah cara yang fantastis untuk melakukannya di iPad (atau iPhone).
Sebagian besar dari kita tidak ingin menghabiskan banyak waktu, baik untuk mempelajari cara membuat gambar ini di dalam kamera atau dengan aplikasi besar seperti Photoshop.
Enlight membuatnya sangat mudah, bahkan seorang pemula foto seperti saya dapat membuat eksposur ganda yang menakjubkan dengan Enlight hanya dalam beberapa menit.
Siapkan foto sumber Anda di Enlight
Luncurkan Enlight, lalu pilih dua foto: gambar yang ingin Anda letakkan di atas, dan gambar yang ingin Anda pilih untuk lapisan dasar. Saya memilih foto saudara laki-laki saya dan putranya yang melihat ke laut di Hawaii untuk lapisan atas, dan matahari terbenam dengan pohon palem dari perjalanan yang sama untuk lapisan bawah.

Foto: Rob LeFebvre/Cult of Mac
Dari dalam Enlight, ketuk foto yang ingin Anda gunakan untuk lapisan atas, lalu ketuk ikon menu di kanan atas layar Enlight (terlihat seperti tiga garis horizontal). Selanjutnya, ketuk ikon Gambar, lalu ikon Sesuaikan. Terakhir, ketuk tombol Alat di bawah semua penyesuaian otomatis, lalu Dasar, lalu Offset.

Foto: Rob LeFebvre/Cult of Mac
Dengan Offset dipilih, seret jari Anda dari tengah foto Anda ke kanan. Seluruh gambar akan menjadi putih. Selanjutnya, ketuk tombol Mask di bagian bawah layar Anda. Ikon Terapkan kuas akan dipilih (itu akan menjadi warna biru, bukan putih). Yang Anda lakukan selanjutnya adalah menggosok semua barang di foto yang ingin Anda hilangkan. Ini seperti merobohkan latar belakang di Photoshop, hanya saja tidak terlalu rumit.

Foto: Rob LeFebvre/Cult of Mac
Perbesar foto Anda dengan gerakan mencubit untuk mendekati tepi area yang ingin Anda pertahankan. Enlight melakukan pekerjaan luar biasa hebat dalam mengenali tepi-tepi ini. Jika Anda membuat kesalahan, tekan saja panah belakang ke kiri. Bergerak di sekitar foto dengan sapuan dua jari dan singkirkan seluruh latar belakang. Setelah selesai, ketuk tanda centang di sudut kanan atas untuk menyimpan hasil edit Anda ke foto lapisan atas ini.
Campur foto bersama
Sekarang, Anda ingin kembali ke pemilih foto dan mengetuk foto yang ingin Anda letakkan di lapisan bawah. Setelah Anda melakukannya, ketuk ikon Alat, lalu ikon Mixer di menu. Selanjutnya, ketuk foto lapisan atas (yang baru saja Anda tutupi dengan warna putih) dan sesuaikan dengan mencubit ke dalam atau ke luar untuk mengubah ukuran dan menyeretnya di sekitar layar untuk penempatan yang optimal.
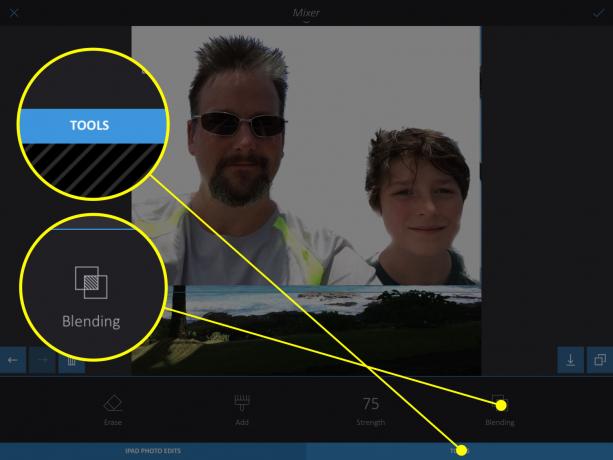
Foto: Rob LeFebvre/Cult of Mac
Setelah Anda menemukan tempat dan ukuran yang sempurna, ketuk tombol alat di bagian bawah layar (di bawah gambar mini) lalu ketuk Blending. Selanjutnya Anda ingin menggesek ke kiri untuk menemukan opsi Lighten blending. Ketuk untuk melihat bagian mana dari foto Anda di bawah yang akan ditampilkan melalui foto atas. Anda juga dapat menyeret jari Anda ke atas dan ke bawah di sisi kanan layar untuk menambahkan lebih sedikit efek terang dan menampilkan foto bawah Anda lebih banyak. Ketuk tanda centang saat siap.
Tambahkan filter ke eksposur ganda Anda
Sekarang Anda bisa menjadi lebih funky dengan gambar dasar Anda untuk mendapatkan beberapa efek artistik yang luar biasa. Buka eksposur ganda Anda (jika belum muncul dan siap untuk diedit) dan ketuk menu lagi (tiga garis horizontal). Selanjutnya, ketuk Gambar, lalu Filter. Pilih opsi filter Duo, lalu ketuk tombol Alat di bagian bawah.
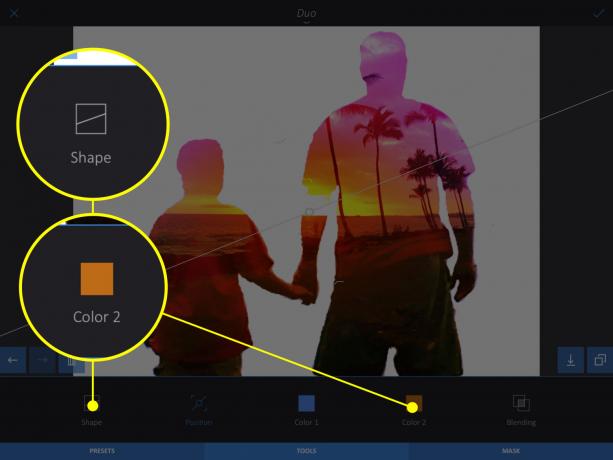
Foto: Rob LeFebvre/Cult of Mac
Anda sekarang dapat mengetuk ikon Bentuk dan memilih Linear. Sesuaikan garis efek ke atas dan ke bawah dengan seret, lalu sesuaikan penyebaran efek dengan menyeret ke atas atau ke bawah pada panah di atas dan di bawah garis utama. Anda juga dapat mengubah rotasi garis efek dengan memutar dua jari di iPad Anda. Ketuk Alat lagi dan ubah Warna 1 dan Warna 2 menjadi apa pun yang mengapungkan perahu Anda.
Sekarang Anda memiliki gambar yang benar-benar unik dari dua foto Anda sendiri, langsung di iPad atau iPhone Anda, dengan sedikit usaha, berkat aplikasi luar biasa ini, pencerahan, tersedia seharga $3,99 di iTunes App Store.
Melalui: Desain ke-13


