 Penanganan PDF di iPhone dan iPad telah meningkat pesat selama setahun terakhir ini. Anda tidak hanya dapat memindai dokumen sebagai PDF menggunakan kamera, Anda dapat menandatangani dokumen dan mengirimkannya ke penerima, dan bahkan meminta tanda tangan orang lain secara elektronik.
Penanganan PDF di iPhone dan iPad telah meningkat pesat selama setahun terakhir ini. Anda tidak hanya dapat memindai dokumen sebagai PDF menggunakan kamera, Anda dapat menandatangani dokumen dan mengirimkannya ke penerima, dan bahkan meminta tanda tangan orang lain secara elektronik.
1. Cara memindai dokumen ke PDF di iPhone dan iPad
Jika Anda sudah memiliki salinan elektronik PDF di iPhone atau iPad, Anda dapat melewati langkah ini. Jika tidak, hal pertama yang ingin Anda lakukan adalah memindai dokumen Anda ke iPhone atau iPad menggunakan kamera.
Ada beberapa aplikasi yang tersedia di App Store untuk membantu Anda melakukan ini. Ini adalah beberapa favorit saya untuk menangani PDF di iPhone atau iPad:
- Pemindai Pro – $2,99 – Unduh
- InstaPDF – Gratis – Unduh
- PDFpen – $6,99 – Unduh
- ScanBot – Gratis – Unduh
Apa pun aplikasi yang Anda pilih, cara Anda memindai dokumen dan menyimpannya harus sama. Namun, untuk contoh ini, saya akan menggunakan Pemindai Pro, karena itu Ku favorit pribadi.
Berikut cara kerja pemindaian dokumen di Scanner Pro:
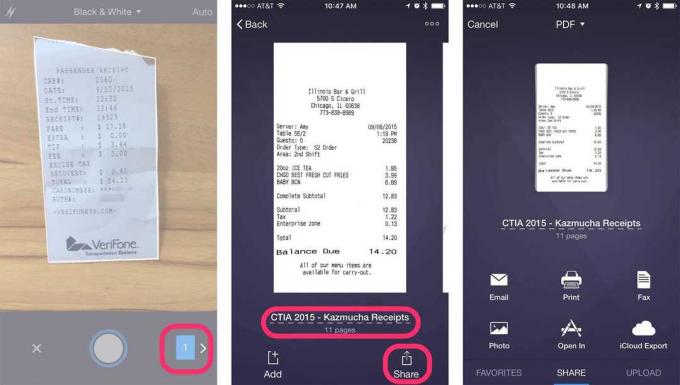
Foto: Ally Kazmucha/The App Factor
2. Cara menandatangani PDF di iPhone dan iPad
Setelah Anda memiliki dokumen PDF yang tersedia untuk Anda di iPhone atau iPad, Anda pasti ingin memastikan bahwa Anda memiliki aplikasi yang memungkinkan Anda untuk mengeditnya. Ada banyak aplikasi pengelola PDF hebat di App Store. Berikut adalah dua yang menurut saya adalah aplikasi PDF terbaik yang tersedia saat ini:
- Pakar PDF 5 – $9,99 – Unduh
- Adobe Acrobat – Gratis – Unduh
Kedua aplikasi ini, dan banyak lainnya, memungkinkan Anda untuk menandatangani PDF. Aplikasi apa yang Anda gunakan benar-benar masalah preferensi. Saya pribadi lebih suka menggunakan Pakar PDF 5 karena berfitur lengkap dan melakukan semua yang saya perlukan, semuanya dalam satu aplikasi (dan berfungsi dengan baik dengan Scanner Pro, yang merupakan bonus tambahan bagi saya).
Berikut cara menambahkan tanda tangan ke PDF di PDF Expert 5:
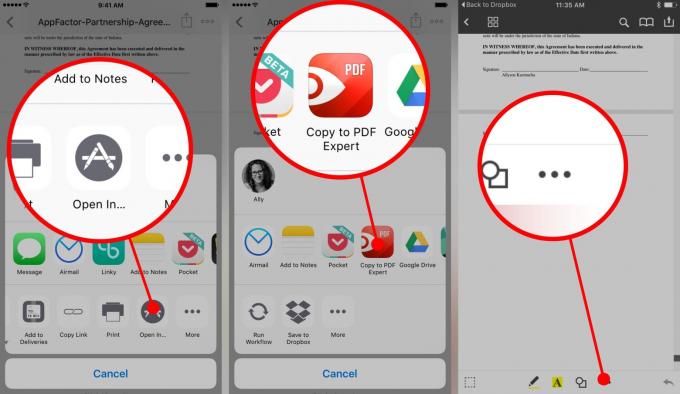
Foto: Ally Kazmucha/The App Factor

Foto: Ally Kazmucha/The App Factor
3. Cara meminta tanda tangan PDF di iPhone dan iPad
Catatan: Jika Anda tidak perlu meminta tanda tangan dan hanya perlu menandatangani sendiri dokumen untuk dikirim, Anda dapat melewati bagian ini.
Dalam beberapa kasus, Anda memerlukan pihak lain untuk menandatangani dokumen yang mengikat secara hukum. Jika mereka memiliki aplikasi yang kita bicarakan di langkah 1 dan 2, Anda cukup mengirimkannya dan mereka dapat melakukan hal yang sama seperti yang Anda lakukan. Namun, banyak orang tidak (dan, jujur saja, menjelaskan bagaimana melakukan hal-hal ini kepada klien berulang kali kurang menyenangkan).
Jika itu masalahnya, Anda dapat mengandalkan layanan dan aplikasi online yang mudah digunakan yang memungkinkan Anda meminta tanda tangan. Favorit saya yang memiliki rekan iOS yang bagus adalah PandaDoc dan DokumenTanda.
Kedua layanan ini mengharuskan Anda membayar di beberapa titik, tetapi jika Anda menandatangani cukup PDF dan perlu meminta tanda tangan secara teratur, aplikasi semacam ini akan menghemat banyak waktu dan akan sangat berharga menghabiskan uang.
4. Cara mengirim dokumen PDF di iPhone dan iPad
Setelah Anda selesai memindai dan mengedit dokumen PDF Anda, Anda siap untuk mengirimkannya. Semua aplikasi yang saya sebutkan di atas memiliki opsi bagi Anda untuk mengirim PDF ke orang lain.
Misalnya, jika Anda hanya perlu memindai tanda terima atau dokumen ke iPhone atau iPad untuk dikirim, Anda dapat dengan mudah mengirim dokumen itu langsung dari Scanner Pro. Cari saja tombol bagikan.
Hal yang sama berlaku untuk PDF Expert dan Adobe Acrobat. Cukup tandai, tanda tangani, beri anotasi, dan lakukan apa pun yang Anda perlukan. Setelah selesai, cari yang sama tombol bagikan dan kirim dokumen ke orang lain sesuka Anda. Berikut ini contoh menggunakan PDF Expert:

Foto: Ally Kazmucha/The App Factor
Itu saja. Aplikasi yang disebutkan di atas memungkinkan Anda untuk memindai, menandatangani, dan mengirim PDF, dan sebagian besar menawarkan fitur-fitur canggih seperti anotasi, perlindungan kata sandi, penyorotan, formulir yang dapat diisi, dan banyak lagi.
Jika Anda memiliki pertanyaan khusus atau perlu melakukan sesuatu yang lain dengan PDF, berikan komentar di bawah dan saya akan dengan senang hati membantu semampu saya!
Postingan ini disindikasikan melalui Faktor Aplikasi.
