Tentu, Anda dapat menggunakan sesuatu seperti iPhoto untuk benar-benar menggali dan mengedit foto iPhone Anda, tetapi jika Anda hanya ingin yang sederhana, tanpa embel-embel, edit sederhana atau dua-plus beberapa filter bagus jika Anda memiliki iPhone 5 dan lebih tinggi-aplikasi Foto bawaan di iOS 7 cukup bagus pilihan. Mudah digunakan, dan Anda sudah memilikinya.
Kami menunjukkan kepada Anda cara menerapkan filter iOS 7 baru di posting tip kemarin, jadi mari kita lihat empat opsi lain yang tersedia untuk Anda: memutar, meningkatkan otomatis, mata merah, dan memotong.
Luncurkan foto yang ingin Anda edit dan ketuk Edit di sudut kanan atas. Itu akan menjatuhkan Anda ke layar pengeditan putih-hitam di mana Anda akan melihat lima ikon opsi pengeditan di sepanjang baris bawah.
Untuk memutar gambar Anda, cukup ketuk ikon rotasi di kiri bawah. Setiap ketukan akan memutar gambar Anda 90 derajat ke kiri, memungkinkan Anda memperbaiki foto-foto menyamping aneh yang mungkin Anda dapatkan.
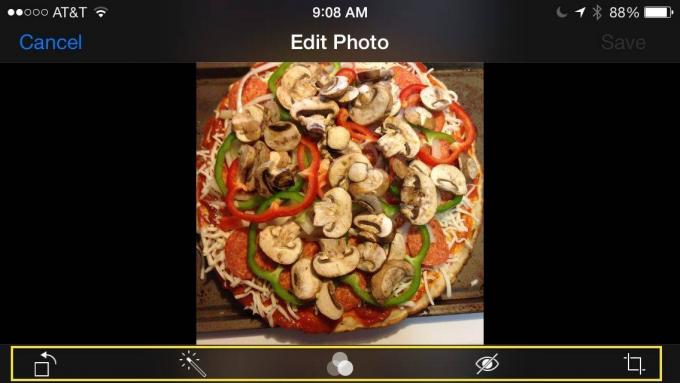
Peningkatan otomatis adalah perbaikan satu ketukan terbaik untuk foto apa pun, menurut pendapat saya, karena tampaknya menyeimbangkan kegelapan dan cahaya, meningkatkan kontras dan kecerahan, dan umumnya membuat foto yang jelek menjadi bagus. Bahkan, kadang-kadang, membuat foto yang bagus menjadi hebat, tetapi jangan menahan napas terlalu lama untuk itu. Ketuk ikon kecil yang terlihat seperti tongkat ajaib dan foto Anda akan menampilkan pesan kecil "Peningkatan Otomatis Aktif". Ketuk lagi, dan pesan-dan semua perbaikan cantik-akan hilang. Pastikan untuk menekan Simpan di kanan atas setelah selesai.
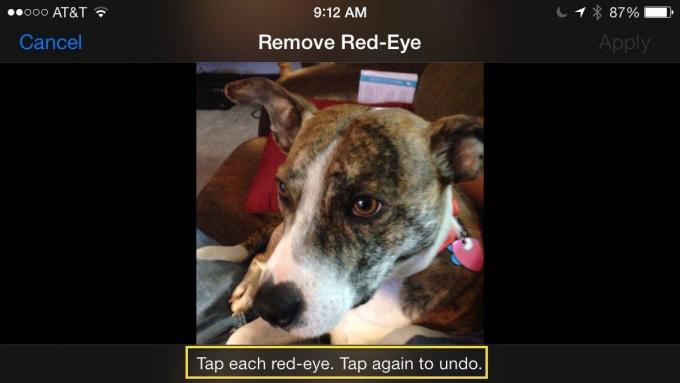
Red-Eye membuatmu kecewa? Nah, yang perlu Anda lakukan untuk perbaikan cepat adalah mengetuk ikon mata kecil yang dicoret di bawah foto Anda di layar pengeditan dan kemudian ketuk semua mata merah di foto. IPhone Anda akan memperbaikinya. Akan berguna untuk memperbesar sedikit sebelum Anda mulai mengetuk bola mata; layar itu cukup kecil untuk pekerjaan presisi.
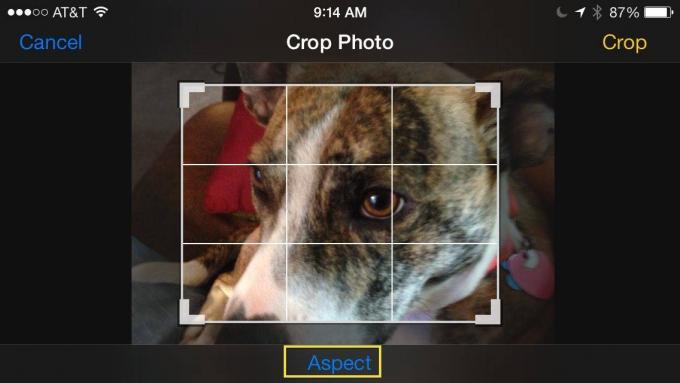
Akhirnya, ada alat potong. Ketuk ikon kecil di ujung kanan bawah layar pengeditan Anda, dan Anda akan mendapatkan area yang dibatasi oleh pegangan seret yang Anda bisa. bergerak ke kiri dan kanan atau ke atas dan ke bawah untuk memotong foto Anda ke bawah, termasuk garis kisi untuk membantu Anda menerapkan aturan dengan benar pertiga. Anda bahkan dapat membatasi pemangkasan ke rasio aspek tertentu dengan mengetuk tombol Aspek di bagian bawah layar, memilih dari rasio persegi, 3 x 2, 3 x 5, dan 4 x 3.

