Pusat Pemberitahuan, yang diperkenalkan dengan OS X 10.8 Mountain Lion, dengan cepat menjadi bagian integral dari pengalaman Mac OS, mengganti aplikasi pihak ketiga seperti Growl dan sejenisnya dengan sistem bawaan untuk memberi tahu Anda tentang sistem dan acara lainnya di Mac.
Mari kita lihat lima tip dan trik untuk membantu Anda memaksimalkan penggunaan Pusat Pemberitahuan, termasuk menyingkirkan semuanya bersama-sama, jika itu yang Anda inginkan.
Matikan Ikon Menu Bar Untuk Sesuatu yang Lebih Keren
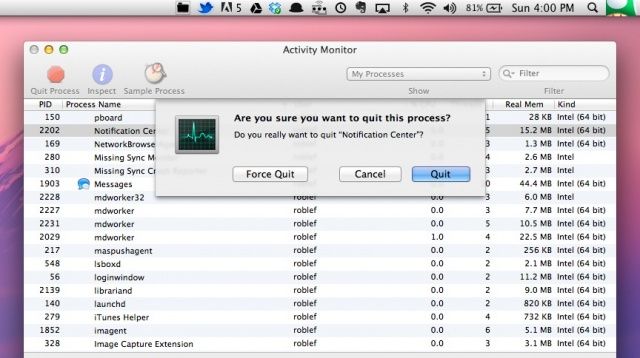
Dengan banyaknya ikon di sudut kanan atas layar Mac OS X, mungkin sudah saatnya untuk perubahan. Jika Anda bosan dengan ikon Notification Center lama yang sama – yang terlihat seperti daftar peluru – tip ini untuk Anda.
Untuk memulai, buka folder Perpustakaan sistem utama Anda. Anda dapat menggunakan menu Go To Folder di menu Go di Finder. Atau Anda dapat menekan Command-Shift-G untuk membuka bidang Go To Folder yang sama. Namun Anda memilih untuk melakukannya, ketik atau tempel di jalur ini:
/System/Library/CoreServices/ dan kemudian gulir ke bawah ke Pusat Pemberitahuan. Klik kanan padanya dan pilih Tampilkan Isi Paket.Buka folder Contents, lalu folder Resources. Menemukan menuitemNormal.tiff dan menyalinnya. Klik ke folder Desktop Anda dan tempel sebagai cadangan. Anda dapat Option-Click dan drag ke desktop, atau cukup tekan Command-C dan Command-V seperti yang Anda lakukan pada file atau teks lain yang ingin Anda salin dan tempel.
Sekarang, buka file TIFF dan ubah di editor gambar apa pun, atau buat gambar 54 X 44 piksel Anda sendiri agar sesuai dengan keinginan Anda. Saya mengambil gambar jamur 1Up dari gambar Google, dan mengubah ukurannya di Pratinjau menjadi 54 X 44, dengan resolusi 72 piksel per inci.
Sekarang, kembali ke folder isi paket dan hapus file menuitemNormal.tiff. Simpan file baru ini di tempat yang sama, ganti namanya menuitemNormal.tiff. Jika Anda perlu menjadikannya file TIFF, gunakan Pratinjau atau cukup ganti nama di finder. Anda harus memasukkan kata sandi administratif untuk setiap langkah, saat menghapus, memindahkan, atau mengganti nama file.
Sekarang luncurkan kembali proses Pusat Pemberitahuan. Buka folder Utilitas Anda dan temukan Monitor Aktivitas. Luncurkan aplikasi ini dan temukan proses Pusat Pemberitahuan dalam daftar. Klik untuk memilihnya, lalu klik ikon Keluar Proses (terlihat seperti tanda berhenti) di kiri atas. Proses akan berhenti dan dimulai ulang, menambahkan gambar Anda ke sudut atas layar Anda.
Jika Anda ingin mengatur ulang ikon kembali ke default, cukup lakukan langkah-langkahnya lagi, tetapi kali ini, letakkan file asli yang Anda salin dan tempel ke desktop Anda di folder Sumber Daya untuk Pemberitahuan Tengah. Matikan proses di Activity Monitor, dan Anda akan siap.
Terima kasih atas tipnya, Mithilesh!
Hanya Lihat Jenis Acara Kalender Tertentu
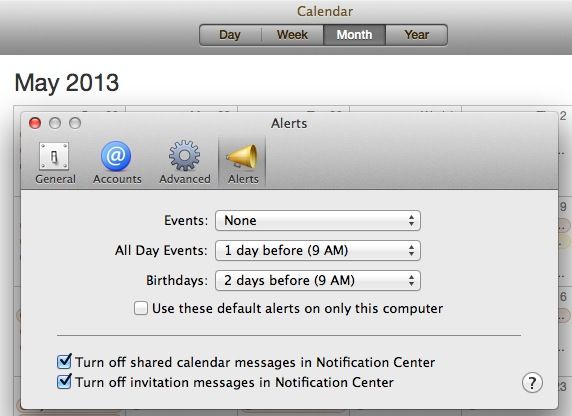
Di OS X Mountain Lion, Anda dapat mengatur pemberitahuan Kalender untuk acara berulang di iPhone Anda, lalu mendapatkan pemberitahuan itu di Mac Anda. Heck, Anda bahkan dapat mengatur acara Kalender di Mac Anda dan mendapatkannya saat Anda bepergian dengan iPhone atau iPad Anda. Itu semua adalah bagian dari integrasi iCloud Apple, dan itu bekerja dengan cukup baik, hampir setiap hari.
Tetapi bagaimana jika Anda benar-benar tidak ingin diberi tahu tentang jenis acara tertentu saat Anda menggunakan Mac? Dengan OS X Mountain Lion, setidaknya, Anda memiliki beberapa opsi lagi untuk notifikasi yang berasal dari Kalender. Coba lihat.
Luncurkan Kalender dari dok Mac, folder Aplikasi, atau di mana pun Anda meletakkannya. Setelah terbuka, lanjutkan dan klik menu Kalender. Pilih Preferences dari sana, lalu klik tombol Alerts di kanan atas-salah satu yang terlihat seperti salah satu megafon pemandu sorak kuno.
Klik menu di sebelah Acara untuk mengatur cara Mac Anda akan memberi tahu Anda saat Acara umum dijadwalkan. Kemudian klik pada menu All Day Events, untuk mengatur interval notifikasi yang berbeda, atau bahkan tidak ada notifikasi sama sekali. Anda juga dapat mengatur pemberitahuan default untuk kalender Ulang Tahun, yang merupakan cara praktis untuk memastikan Anda tidak pernah melupakan perayaan tahunan seseorang yang spesial itu lagi.
Di bagian bawah, Anda dapat Mematikan pesan kalender bersama serta pesan undangan di Pusat Pemberitahuan, untuk lebih menyesuaikan pengalaman Pusat Pemberitahuan Anda. Woo hoo!
Tutup jendela Preferensi, dan keluar dari Kalender. Sekarang Mac Anda akan memberi tahu Anda menggunakan Pusat Pemberitahuan seperti yang Anda inginkan, daripada cara default Apple mengaturnya, yang merupakan cara semua komputasi harus dilakukan, sungguh.
Melalui: MacLife
Dapatkan Twitter Dan Facebook Untuk Bekerja
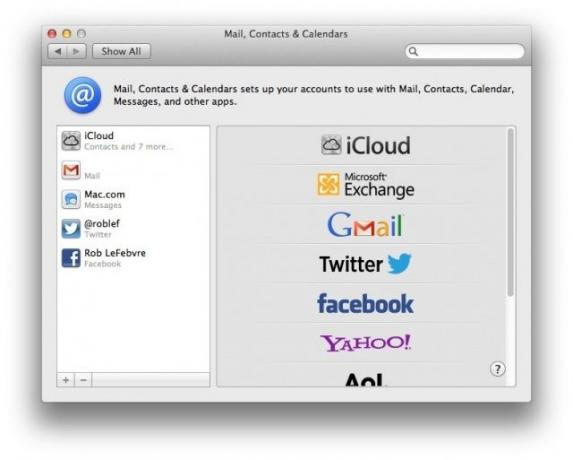
Karena Twitter mengurangi dukungan spektrum luas untuk aplikasi pihak ketiga, Anda mungkin mencari cara untuk menggunakan aplikasi khusus untuk mengirim Tweet dari Mac Anda. Atau, mungkin Anda hanya ingin mengirimkan pembaruan status Facebook cepat tentang sesuatu, tetapi ingin menghindari kerumitan meluncurkan Facebook.com di browser. Either way, Anda dapat mengirim tweet dan memperbarui Facebook dari Notification Center, dimulai dengan OS X Mountain lion.
Namun, Anda harus mengaktifkan layanan ini agar semuanya berfungsi. Begini caranya.
Jika Anda menggunakan Safari dan Mountain Lion, Anda akan ditanya apakah Anda ingin mengizinkan aplikasi lain di Mac Anda untuk menggunakan akun Twitter Anda, setidaknya saat pertama kali Anda mengunjungi Twitter.com.
Jika Anda bukan pengguna Safari, atau lebih suka tidak menggunakannya untuk masuk ke Twitter, cukup masuk ke System Preferences Anda, klik Mail, Contacts & Calendars dan buka panel preferensi itu. Klik tombol plus di kiri bawah, lalu logo Twitter di daftar di sebelah kanan dan masukkan kredensial Twitter Anda, termasuk nama pengguna @ untuk layanan dan kata sandi Twitter Anda.
Sekarang masuk ke Pusat Pemberitahuan Anda, baik dengan mengklik ikon kecil di sudut kanan atas layar Anda, atau menggunakan pintasan tombol pintas. Tombol Klik untuk Tweet akan muncul di sana, sehingga Anda dapat mengirim tweet cepat tanpa harus membuka browser atau menggunakan aplikasi tertentu untuk melakukannya. Harus ada setidaknya satu notifikasi di sana untuk melihat tombol Klik untuk Tweet, jadi jangan khawatir jika Anda tidak langsung melihatnya.
Lakukan hal yang sama untuk Facebook, jika Anda ingin memposting ke jejaring sosial di mana-mana langsung dari Mac Anda. Klik tombol plus, klik Facebook, lalu masukkan info login Anda. Klik untuk Posting akan muncul di bagian atas Pusat Pemberitahuan, siap digunakan.
Melalui: Kiat Mac OS X
Ubah Suara Notifikasi Basso Default
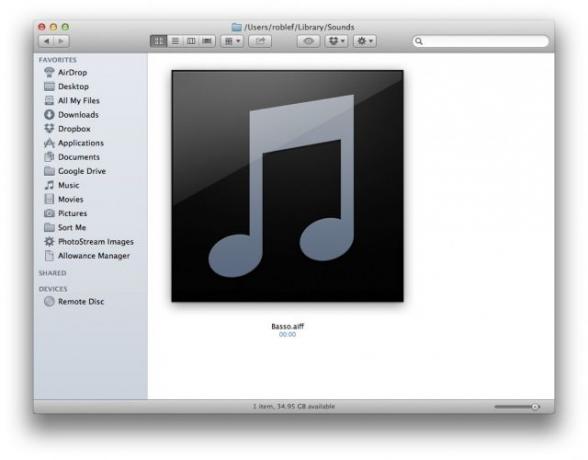
Suara Notification Center default, Basso, bukanlah suara yang membuat siapa pun sangat senang. Kedengarannya seperti kentut digital, jujur. Mengapa sistem operasi yang memiliki kemampuan untuk mengganti suara peringatan karena setidaknya OS 7 tidak memiliki opsi itu di sini adalah di luar jangkauan saya, tapi untungnya ada cara untuk mengubahnya.
Mari kita mencobanya, ya?
Buka folder rumah Anda untuk membuka folder Perpustakaan, lalu buka Suara (~/Perpustakaan/Suara). Ini bukan yang ada di folder sistem utama, tetapi yang ada di folder Beranda. Buat atau curi suara pendek Anda sendiri dan buat AIFF darinya, menggunakan GarageBand, Audacity, Quicktime, atau sejumlah app Mac yang dapat mengimpor dan mengekspor audio. Ekspor file dengan nama Basso.aiff dan masukkan ke dalam ~/Perpustakaan/Suara map. Cara terbaik untuk melakukannya adalah menghapus file Basso.aiff asli terlebih dahulu, lalu menggantinya dengan suara baru, jika sudah ada di sana. Jika tidak, Anda baik untuk pergi.
Buka Terminal dan ketik atau rekatkan perintah berikut, yang akan menemukan proses Pusat Pemberitahuan:
ps -kapak | grep -i notifikasi
Kemudian, ketik killall Pusat Pemberitahuan
Untuk menguji suara baru Anda, buat Pengingat selama beberapa menit, dan lihat apakah suara notifikasi kurang kentut. Jika Anda benar-benar menginginkan suara Basso kembali, cukup lakukan langkah-langkah ini lagi tetapi sebaliknya, pindahkan kembali suara Basso asli ke ~/Perpustakaan/Suara map.
Melalui: TUAW
Buang Pusat Pemberitahuan Sepenuhnya Dari Mac Anda
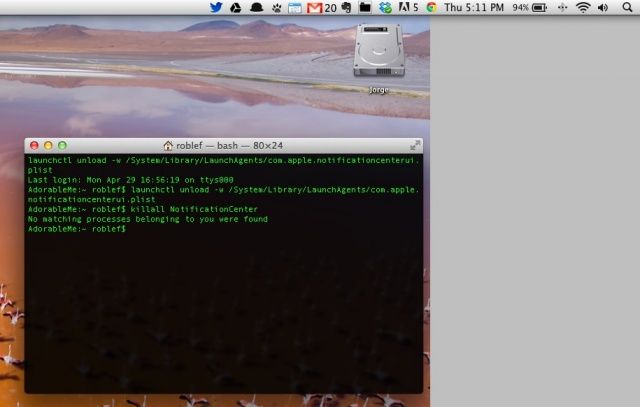
Sementara saya pikir saya akhirnya menerima Notification Center, dan itu menjadi bagian normal dari rutinitas kerja harian saya, ada beberapa orang di luar sana yang mungkin tidak menyukainya sama sekali.
Bagi orang-orang itu, inilah cara yang cukup sederhana untuk menyingkirkan Pusat Pemberitahuan dari Mac Anda, ikon bilah menu, dan semuanya.
Luncurkan Terminal dari folder Utilitas, yang ada di folder Aplikasi. Setelah terbuka dan siap, ketik atau rekatkan perintah berikut (pastikan untuk menyalin seluruh perintah, dari launchctl ke .plist):
launchctl unload -w /System/Library/LaunchAgents/com.apple.notificationcenterui.plist
Ini akan menghilangkan Pusat Pemberitahuan hanya untuk Anda sebagai pengguna saat ini; tidak memerlukan akses admin. Anda mungkin atau mungkin tidak perlu mengetik atau menempelkan yang berikut ini untuk mematikan dan memulai kembali proses Pusat Pemberitahuan:
killall Pusat Pemberitahuan
Lanjutkan dan keluar dari aplikasi Terminal, dan ikon Pusat Pemberitahuan akan hilang dari bilah menu. Untuk menyatukannya kembali, buka aplikasi Terminal sekali lagi, dan ketik atau tempel yang berikut ini:
launchctl load -w /System/Library/LaunchAgents/com.apple.notificationcenterui.plist
Di Macbook Air saya, menjalankan 10.8.3, saya tidak perlu meluncurkan kembali Pusat pemberitahuan, tetapi jika Anda melakukannya, masuk ke folder Sistem Anda, lalu buka Folder Library, lalu buka folder CoreServices (atau tekan Command-Shift-G dan ketik /System/Library/CoreServices/ untuk sampai ke sana dengan sangat cepat). Temukan Pusat Pemberitahuan di sana dan klik dua kali untuk meluncurkannya lagi.
Sumber: OS X Setiap Hari
