Setelah liburan akhir pekan atau liburan, saya dan istri saya mau tidak mau membutuhkan waktu setengah jam ketika kami sampai di rumah untuk berbagi foto kami bolak-balik. Dengan iOS 16, itu tidak lebih. Anda akhirnya dapat mengaktifkan Perpustakaan Foto iCloud bersama — dan ini sangat mudah.
Album Bersama iCloud
Dengan perpustakaan bersama, setiap orang di keluarga Anda dapat memiliki akses ke semua foto keluarga seolah-olah gambar tersebut ada di rol kamera mereka sendiri — dalam kualitas penuh. Anda tidak perlu menghabiskan berjam-jam mengirim foto satu sama lain atau mengutak-atik album iCloud.
Sistem ini menawarkan beberapa fitur otomatis yang hebat. IPhone Anda akan mengidentifikasi wajah di foto (dengan aman dan pribadi), dan setiap foto anggota keluarga akan ditambahkan ke perpustakaan bersama. Jika semua ponsel Anda berada di tempat yang sama saat Anda mengambil banyak gambar, meskipun Anda tidak berada di dalamnya (seperti di akuarium atau museum), gambar tersebut juga akan ditambahkan secara otomatis. Saat Anda memotret dengan kamera, Anda dapat dengan mudah beralih antara perpustakaan bersama untuk semua orang dan perpustakaan foto pribadi di perangkat Anda sendiri.
Detail lain yang dipikirkan dengan baik adalah bahwa tidak ada yang dapat menghapus foto secara permanen dan instan — secara default, Anda dapatkan pemberitahuan jika seseorang melakukan foya-foya menghapus, dan Anda memiliki waktu 30 hari sebelum ada gambar dihapus.
Memulai Perpustakaan Foto Bersama dengan keluarga Anda adalah cara terbaik untuk mengatur foto keluarga. Lanjutkan membaca untuk melihat cara menyalakannya.
Aktifkan Perpustakaan Foto iCloud Bersama
Isi:
• Siapkan dan undang orang ke Perpustakaan Foto iCloud bersama Anda
• Tambahkan atau hapus foto dari perpustakaan bersama
• Ganti mode kamera
• Hapus orang dari Perpustakaan Foto iCloud bersama
• Hapus perpustakaan bersama Anda
• Ringkasan
Untuk mengaktifkan Perpustakaan Foto Bersama, Anda perlu menginstal iOS 16.1, yang dirilis Apple pada hari Senin iOS 16 kompatibel dengan setiap iPhone yang dirilis pada tahun 2017 dan lebih baru: model iPhone 8, X, XS, 11, 12, 13, 14 dan iPhone SE (generasi kedua dan ketiga).
Untuk menggunakan fitur di iPad dan Mac, Anda harus mengunduh iPadOS 16.1 Dan macOS Ventura, juga dirilis Senin.
Atur Perpustakaan Foto iCloud Bersama

Tangkapan layar: D. Griffin Jones/Kultus Mac
Untuk mengaktifkannya, buka Setelan > Foto > Pustaka Bersama. Anda hanya dapat memiliki satu Pustaka Bersama, tetapi Anda dapat membagikannya hingga dengan lima orang. Mengetuk Memulai untuk melanjutkan.

Tangkapan layar: D. Griffin Jones/Kultus Mac
Setiap orang yang Anda undang akan dapat menambahkan, mengedit, atau menghapus foto yang dibagikan. Mengetuk Tambah Peserta untuk mencari kontak untuk ditambahkan ke perpustakaan foto Anda. Saya sarankan menambahkan mereka dengan ID Apple mereka, atau alamat email, daripada nomor telepon mereka, jika memungkinkan.
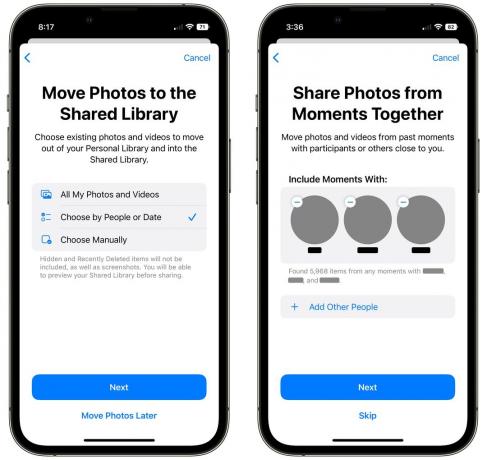
Selanjutnya, Anda dapat memilih foto mana yang akan ditambahkan ke pustaka bersama. Anda memiliki empat opsi:
- Opsi pertama adalah membagikan semua gambar dan video — milik Anda seluruh perpustakaan. (Kecuali untuk foto dari album Tersembunyi Anda.)
- Anda dapat membagikan foto orang tertentu, seperti foto pasangan dan/atau teman bersama Anda; atau Anda dapat memilih tanggal dan membagikan semua foto setelah waktu tersebut. Jika Anda memiliki riwayat foto yang besar yang mungkin tidak ingin dimiliki oleh teman dekat atau keluarga Anda di perpustakaan bersama, Anda dapat memilih pendekatan yang lebih selektif.
- Anda juga dapat menggunakan pemilihan yang sepenuhnya manual. Anda akan diminta untuk memilih foto tertentu untuk ditambahkan.
- Anda dapat melewati penambahan foto apa pun sekarang. Anda selalu dapat menambahkan foto ke Pustaka Bersama nanti.
Secara pribadi, saya ikut Pilih oleh Orang. Perpustakaan foto saya terbentang sejak tahun 1999, dan istri saya tidak tertarik untuk memiliki semua foto itu sebelum kami bertemu. Saya memilih untuk membagikan fotonya, semua orang di keluarganya dan teman bersama kami.
Mengetuk Berikutnya setelah Anda memilih gambar, atau ketuk Pindahkan Foto Nanti.
Jika Anda memilih untuk membagikan foto orang tertentu, ketuk Tambahkan Orang Lain untuk memilih beberapa teman dan keluarga bersama Anda. Anda mungkin diminta untuk mengidentifikasi apakah beberapa foto di perpustakaan Anda adalah foto orang yang Anda pilih atau bukan. Mengetuk Melewati jika Anda tidak ingin berbagi gambar dengan cara ini.
Anda juga dapat memilih tanggal tertentu untuk berbagi semua foto. Pilih tanggal dari kalender dan ketuk Berikutnya atau ketuk saja Melewati alih-alih. Aku memilih tanggal pernikahan kita. Tentu, ada beberapa gambar setelah itu yang mungkin tidak dia inginkan, tetapi seperti yang akan Anda lihat di langkah selanjutnya, Anda dapat menyempurnakan hasilnya secara manual.

Tangkapan layar: D. Griffin Jones/Kultus Mac
Selanjutnya, Anda dapat mengetuk Pratinjau Pustaka Bersama untuk memeriksa ulang gambar yang telah Anda pilih. Jika Anda melihat gambar di sini yang tidak ingin Anda bagikan, ketuk Pilih, ketuk dan seret untuk memilih serangkaian foto, lalu ketuk Pindah ke Perpustakaan Pribadi.
Anda juga dapat menambahkan foto ke perpustakaan bersama jika tidak ditampilkan. Ketuk ikon di kanan atas untuk beralih ke perpustakaan pribadi Anda, ketuk Pilih, ketuk dan seret untuk memilih beberapa foto dan ketuk Pindahkan ke Pustaka Bersama.
Saya mengambil banyak waktu pada langkah ini untuk membagikan dan membatalkan berbagi gambar. Mengetuk Melanjutkan setelah selesai.
Anda sekarang siap untuk mengundang seseorang ke perpustakaan bersama Anda. Anda dapat mengirim undangan melalui Pesan atau memilih cara lain dengan menu Bagikan.
Selanjutnya, Anda akan ditanya apakah Anda ingin kamera Anda membagikan foto secara cerdas atau tidak. Jika ponsel Anda mendeteksi ponsel keluarga Anda di sekitar, gambar yang Anda ambil dengan kamera akan otomatis diunggah ke perpustakaan bersama. Apa pun itu, Anda dapat mengetuk tombol di kamera untuk beralih mode, tetapi saya sangat menyarankan untuk mengetuk Bagikan Secara Otomatis.
Menerima undangan
Ketika seseorang menerima undangan, mereka akan diminta dengan dialog yang sama di mana mereka dapat memilih gambar mana yang ingin mereka sumbangkan ke pustaka bersama. Jika mereka tidak ingin menambahkan apa pun, mereka dapat mengetuk Pindahkan Foto Nanti.
Tambahkan atau hapus foto dari Pustaka Foto Bersama Anda

Tangkapan layar: D. Griffin Jones/Kultus Mac
Foto mana yang ada di perpustakaan pribadi Anda dan mana yang ada di perpustakaan bersama? Secara default, foto yang dibagikan akan memiliki ikon kecil dua orang di pojok. Ketuk ikon di kiri atas dan Anda dapat memfilter apakah Anda sedang melihat kedua kumpulan foto (Kedua Perpustakaan), filter berdasarkan gambar bersama (Perpustakaan Bersama) atau filter berdasarkan gambar pribadi Anda yang tidak dibagikan (Perpustakaan Pribadi).
Untuk membagikan (atau membatalkan berbagi) gambar, ketuk Pilih, ketuk atau seret jari Anda melintasi kumpulan gambar, ketuk tombol tiga titik dan pilih salah satunya Pindahkan ke Pustaka Bersama atau Pindah ke Perpustakaan Pribadi. Jika Anda hanya memindahkan satu gambar, Anda dapat mengetuk dan menahannya dan menemukan opsi yang sama di menu pop-up.
Beralih di antara perpustakaan dari kamera
Ponsel Anda akan dengan cerdas memutuskan apakah akan mengirim gambar ke Pustaka Bersama atau Pustaka Pribadi Anda setiap kali Anda membuka kamera. Menurut Apple, "Saat anggota perpustakaan bersama lainnya berada di sekitar", fitur tersebut akan aktif secara otomatis. Dan setelah itu, Anda akan “mendapatkan saran cerdas untuk menambahkan foto ke perpustakaan bersama di Untuk Anda”.

Tangkapan layar: D. Griffin Jones/Kultus Mac
Untuk beralih secara manual, Anda selalu dapat mengetuk ikon orang di bagian atas kamera. Saat warnanya kuning cerah, foto Anda akan masuk ke Perpustakaan Foto Bersama.
Misalnya, jika saya keluar dengan teman-teman, istri saya mungkin ingin melihat foto grup yang saya ambil — bahkan jika dia tidak bisa datang. Tapi dia pasti tidak membutuhkan atau menginginkan milikku banyak tembakan glamor dari keyboard Mac di perpustakaannya.
Hapus orang dari Pustaka Foto Bersama Anda

Tangkapan layar: D. Griffin Jones/Kultus Mac
Untuk menghapus seseorang dari Pustaka Foto Bersama Anda, kembali ke Setelan > Foto > Pustaka Bersama, ketuk namanya dan ketuk Hapus dari Pustaka Bersama. Konfirmasikan bahwa Anda ingin menghapusnya dengan mengetuk Hapus dari Pustaka Bersama lagi.
Hapus Pustaka Bersama Anda

Tangkapan layar: D. Griffin Jones/Kultus Mac
Untuk menghapus perpustakaan bersama Anda, navigasikan kembali ke Setelan > Foto > Pustaka Bersama dan ketuk Hapus Pustaka Bersama.
Jika orang lain di Pustaka Bersama menyumbangkan foto, Anda dapat memilih untuk menyalin semuanya ke Anda perpustakaan pribadi (Simpan Segalanya) atau hanya simpan foto yang Anda ambil sendiri (Simpan Hanya Yang Saya Berkontribusi). Pilih satu dan ketuk Hapus Pustaka Bersama lagi untuk mengonfirmasi, atau ketuk Membatalkan untuk tidak mengambil tindakan.
Menghapus Pustaka Bersama akan memakan waktu beberapa menit.
Setahun fitur hebat
Perpustakaan Foto iCloud Bersama adalah salah satunya banyak fitur hebat diumumkan tahun ini. Kamu bisa batalkan dan edit iMessages, mengubah dan mendalam mempersonalisasi Layar Kunci Anda, rencanakan rute multistop di Maps dan lainnya. Dan di iPad, Anda mendapatkan multitasking desktop penuh … jika Anda beruntung.


