Az iPhone és az iPad egy dolog miatt varázslatos eszközök: a jól megtervezett hardver és szoftver együtt működik, hogy minden csak működjön. Az iOS operációs rendszer szépség, nem utolsósorban azért, mert annyi mindent kell felfedezni és megismerni.
Érintésalapú platformként az iOS olyan mozdulatokat használ, mint az ellop és a csapok, hogy intuitív módon vezérelhesse a dolgokat. Vannak azonban kevésbé ismert gesztusparancsok egy ilyen bonyolult szoftverkészletben. Íme öt a jobbak közül.
Szabaduljon meg a kellemetlen értesítésektől menet közben

Az iPhone -on megjelenő értesítések bosszantóak lehetnek. Jobb? Nem megfelelő időben esnek le, és végül véletlenül aktiválom őket. Természetesen az iPhone -om örömmel ugor át az értesítést küldő alkalmazáshoz. Van azonban néhány jó módja annak, hogy aktiválás nélkül elutasítsa őket, alig várva, hogy eltűnjenek, ezt tettem az iOS 5 megjelenése óta.
Az első módja annak, hogy elutasítsa az aktív értesítést az iOS -eszköz képernyőjének tetejéről, ha megérinti és kissé lehúzza a szalaghirdetést, majd felfelé pöccint. Lényegében itt aktiválja az értesítési központot, majd elutasítja.
Ennek másik módja az, hogy jobbról balra húzza a szalaghirdetést, majdnem tudatalatti lefelé irányuló mozdulattal. eredeti tippelő szerint meglehetősen megbízhatatlan lehet, ezért a futásteljesítmény változhat.
Óvatosnak kell lennie az ujja lenyomásával, mivel az iOS semmit sem fog érintésként értelmezni, és végül aktiválja az értesítést, nem pedig elutasítja. Próbálja ki, és tudassa velünk, hogyan megy.
Forrás: Én több
A karom ellop - iPad multitasking egyszerű
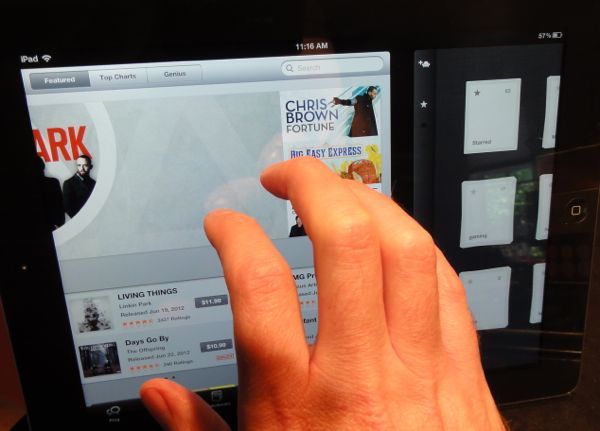
Valószínűleg igaz, hogy nagyszerű iOS -gesztusokat tanult meg két vagy három ujjal, például becsípés vagy kicsinyítés nagyításhoz és hasonlók. De tudtad, hogy néhány multitasking funkciót csak egy -két ujj hozzáadásával használhatsz?
A karomtechnika segítségével aktiválja az alábbi csúsztatásokat iPadjén, és egy lépéssel közelebb kerül a gesztusos iOS nirvánához. Vagy az a nerd-vana. Akárhogy is, gondolom.
A „karom” elvégzéséhez csukja össze ujjait karom alakúra, és érintse meg őket egyszerre a képernyőn. Ezután pöccintsen felfelé a képernyő aljától. Bumm! A többfeladatos sáv megjelenik szeretett iPadjének alján, és készen áll arra, hogy egyetlen ujjal megérintse egy másik alkalmazást. Szeretné újra bezárni? Egyszerűen húzza le a karmot, és a sáv ismét elrejti magát. Ugyanez történik, ha duplán kattint a Kezdőlap gombra, tehát soha ne féljen.
Másodszor, körmönként ellophatja az alkalmazásokat anélkül, hogy aktiválná a multitasking sávot. Ha egy alkalmazásban van, egyszerűen készítse el a karom alakját, és csúsztassa balra vagy jobbra a legújabb alkalmazások futtatásához. Ez nagyszerű, ha néhány alkalmazás között előre -hátra vált, egyszerű karmával elhúzza egyik oldalról a másikra, anélkül, hogy elő kellene vennie a többfeladatos sávot, és át kell koppintania. Úgy tűnik, hogy az alkalmazások ugyanabban a sorrendben lépkednek, mint a multitasking sávon.
Keresztül: Itt a Dolog
A karom csipet - Menj haza gomb nélkül
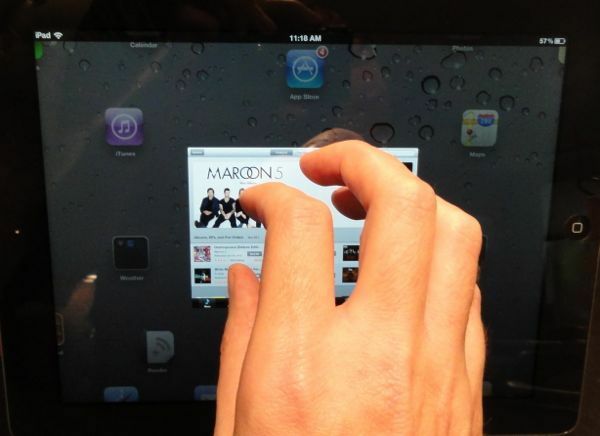
Íme egy tipp, amely soha nem mulasztja el a barátaimat és rokonaimat, amikor megmutatom nekik. Lehet, hogy egy kicsit "meh" -nek tűnik, ha olvasol róla, de próbáld ki, és megosztod ezt a gyors "beszerzést" haza ”trükk iPadjén, szülei iPadjén, és talán még idegenek iPadjén is a kávéban üzlet.
Ha csak a képernyő közelében tudja tartani a koppintó ujjait anélkül, hogy le kellene lépnie a Kezdőlap gombra, a idő- és agykímélő megoldás, amellyel minden nap sokkal jobbá teheti az iPad munkafolyamatát kölcsönhatás.
Érintse meg mind az öt ujját az iPad képernyőjén, amikor elterül, mint egy „pók”, majd csípje be őket "a karom." Komolyan, tudom, hogy valami furcsa harcművészeti mozdulatnak hangzik, de mindenesetre tedd meg, és az leszel Függő.
Tehát ismétlésképpen: csípje be az ujjait az iPad képernyőjén, bármelyik alkalmazásból, amellyel éppen tartózkodik, hogy a kezdőképernyőre lépjen. Egyszerű, könnyű és nagyon Apple.
Keresztül: Ben Patterson
Kép: Itt a Dolog
Mozgás a Chrome Mobile lapjai között
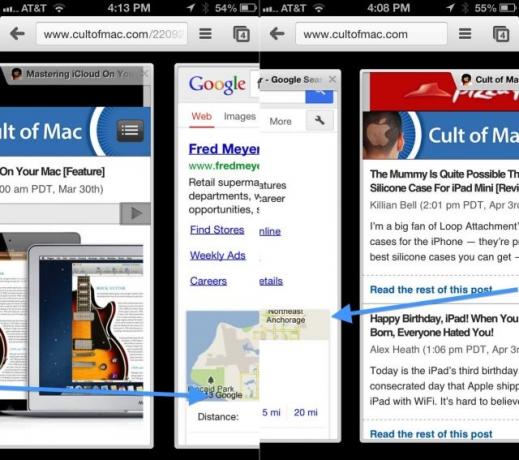
A Safari nagyszerű böngésző az iOS -en, valamint az alapértelmezett. A Chrome is fantasztikus böngésző, és azon kapom magam, hogy egyre többet használom, mivel jól integrálódik a Mac verziójával, a könyvjelzőkkel és az ilyen szinkronizálással az egységes Google bejelentkezés miatt.
A füles böngészés nagyszerű mind az iPaden, mind az iPhone -on, a Chrome pedig eszközönként egy kicsit másképp valósítja meg. Az iPad lapjai hasonlóak az asztali alkalmazáséhoz, míg az iPhone csak akkor jeleníti meg a lapokat, ha megnyomja a kis fül gombot a képernyő jobb felső sarkában.
A lapok között a Chrome bármelyik verziójában navigálhat is, csak egy mozdulattal.
A Chrome for iPad lapjai közötti váltáshoz csúsztassa ujját a jobb vagy bal előlapról (ez a sötét, nem képernyőterület az iPad kijelzője körül), hogy a lapot balra vagy jobbra mozgassa sorrendben.
Ez okos az iPad Chrome -ban, de még értelmesebb, ha a Chrome iPhone -ra használja. Ahelyett, hogy megnyomná a gombot, majd függőlegesen görgetve keresse meg a kívánt lapot, csúsztassa az ujját a bal vagy jobb előlapon, és forgassa végig az eszköz minden nyitott lapját. Ez egy szép időmegtakarítás, és nagyon szeretném látni, hogy a Safari a jövőben is alkalmazni fog.
Keresztül: Reddit
Koppintson, csúsztassa el és forgassa el az iPad iPhoto alkalmazásban
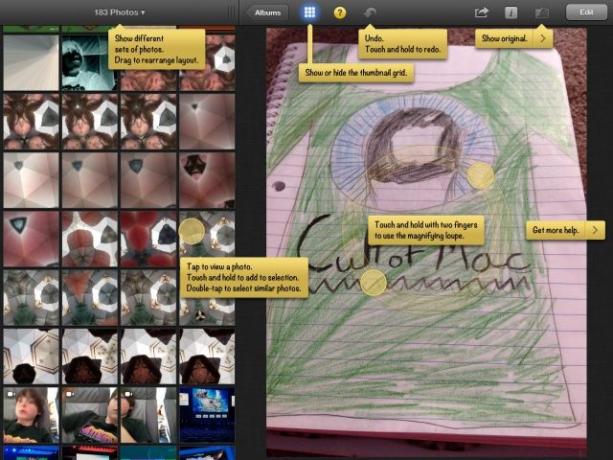
Az iPhoto for iPad egy fantasztikus képszerkesztő alkalmazás, rengeteg multitouch gesztus támogatással. Amikor szerkesztette és nézegette fényképeit az iPad alkalmazásán belül, mindössze egy kicsit kell megtanulja lenyomni ezeket a gesztusokat, és sokkal hatékonyabban tölti az időt az iPhoto segítségével szórakoztató.
Először érintsen meg egy fotóalbumot az iPhoto for iPad alkalmazásban, és húzza a három vízszintes vonal widgetet az indexkép oszlop tetején. Húzza jobbra, ha négy oszlopot szeretne elérni, és balra, ha egyre szeretné csökkenteni a számot. Ahhoz, hogy teljesen eltűnjön, húzza a listában található fényképeket balra. Húzza vissza a bal előlapról jobbra húzással. Természetesen a rács ikonra koppintva megjelenítheti és elrejtheti a miniatűr -megtekintőt.
Ezután érintse meg és tartsa lenyomva akár 12 különböző fényképét a bal oldali oszlopböngészőben, hogy hozzáadja őket a jobb oldali virtuális fénytáblához. A nagyításhoz érintse meg a fénytábla bármelyik fényképét, majd érintse meg azokat, ha vissza szeretne nagyítani a fénytábla nézetbe. A jobb oldali térben is végigpörgetheti az egyes fényképeket.
Koppintson egy fényképre, majd koppintson két ujjal a fényképre. A nagyítás Loupe megjelenik. húzza a fénykép köré, hogy közelebbről is láthassa a részleteket, és forgassa el két ujját a képernyőn, ha a nagyítást 1X-ről 2X-re vagy akár 3X-ra szeretné állítani. Koppintson a Loupe elemre annak elvetéséhez.

