Kako prijeći na iOS 14 nakon instaliranja iOS 15 beta
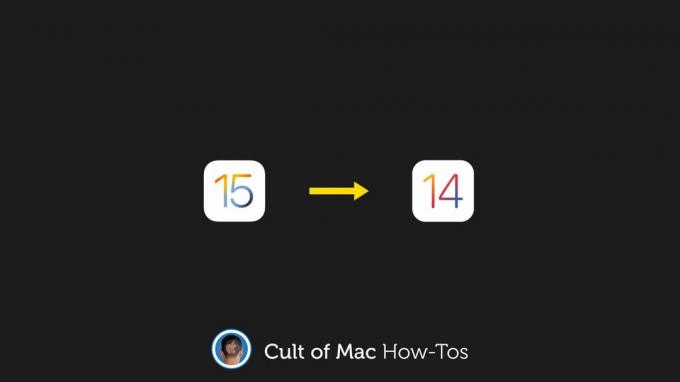
Slika: Killian Bell/Cult of Mac
Ako ste već instalirali iOS 15 beta na vašem iPhoneu i naići na probleme, možda ćete htjeti prijeći na iOS 14 dok ne budu dostupna stabilnija izdanja. Srećom, to je zaista lako učiniti ako imate Mac pri ruci.
Pokazat ćemo vam kako.
Sada kada je iOS 15 javna beta verzija je ovdje, postoji nešto lakši i razumniji način testiranja ažuriranja ako niste pravi programer. No, ipak nije dobra ideja ažurirati svoje primarne uređaje.
iOS 15 ostaje zatrpan greškama i nestabilnostima koje bi vam mogle uzrokovati probleme, dok mnoge aplikacije trećih strana možda neće raditi uopće nakon ažuriranja. Ako se možete oduprijeti iskušenju ažuriranja, učinite to.
No, ako ste već ažurirali i sada imate javno žaljenje zbog beta verzije, niste zaglavili s iOS -om 15. I dalje je moguće prijeći na iOS 14, a postupak je relativno jednostavan-ako oduzima malo vremena.
Prije nego počnete
Prije nego što prijeđete na stariju verziju, morate imati na umu neke stvari. Ako ste watchOS 8 beta instalirali i na Apple Watch, nećete moći koristiti svoj uređaj nakon prelaska na stariju verziju.
watchOS 8 nije kompatibilan s iOS 14 i nema načina da sami vratite Apple Watch (potrebno ga je poslati Appleu). Uređaj se jednostavno neće upariti s vašim iPhoneom.
Također je vrijedno napomenuti da se nakon vraćanja na iOS 14 možete vratiti iz arhivirane sigurnosne kopije. Međutim, ako niste napravili sigurnosnu kopiju prije instaliranjem iOS -a 15 nećete moći oporaviti svoje podatke.
Kako preći na iOS 14
Ako ste još uvijek spremni za prelazak na iOS 14, uzmite Mac i slijedite ove korake:
- Otvorena Finder na vašem Macu.
- Povežite iPhone s Mac računalom pomoću Lightning kabela.
- Uključite svoj iPhone Način oporavka:
- Na iPhoneu 8 ili novijem: Pritisnite, a zatim brzo otpustite tipku za pojačavanje glasnoće. Pritisnite, a zatim brzo otpustite tipku za smanjivanje glasnoće. Pritisnite i držite bočni gumb dok ne vidite zaslon načina oporavka.
- Na ranijim modelima iPhonea: Pritisnite i držite gornju ili bočnu tipku i tipku za smanjivanje glasnoće dok ne vidite zaslon načina oporavka.
- Na upit želite li vratiti ili ažurirati uređaj, kliknite na Vratiti dugme. Vaš iPhone sada će biti obrisan i instalirat će se najnovija javna verzija iOS -a 14.
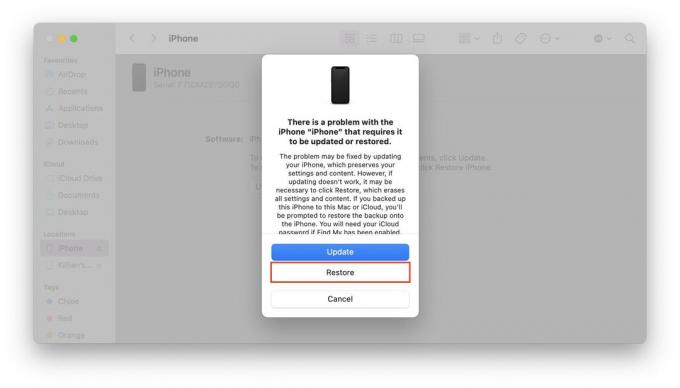
Snimka zaslona: Cult of Mac
Nakon što je proces dovršen i vaš iPhone se ponovno pokreće sa sustavom iOS 14, možete ga vratiti iz sigurnosne kopije ili postaviti svoj iPhone kao novi uređaj. Slijedite iste korake za vraćanje iPad -a s iPadOS 14 na iPadOS 14.
Vraćanje unatrag s Windowsima
Svoj iPhone ili iPad možete i unaprijediti pomoću računala sa sustavom Windows. Jednostavno slijedite gore navedene korake, ali ćete koristiti najnoviju verziju iTunes za Windows umjesto Finder.



