क्या आप कभी सोफे पर बैठे हैं, या बाहर अपने आईपैड के साथ पोर्च पर बैठे हैं, और महसूस किया है कि आपको जिस फ़ाइल की आवश्यकता है वह आपके मैक पर है? और केवल आपके मैक पर - ड्रॉपबॉक्स या आईक्लाउड ड्राइव या किसी अन्य आसान-से-पहुंच भंडारण में नहीं? आपको उठना होगा, मैक पर चलना होगा, और फिर यह पता लगाना होगा कि उस फाइल को अपने आईपैड पर कैसे लाया जाए।
यह इस तरह नहीं होना चाहिए। एक ऐप के साथ, आप अपने सभी मैक (या पीसी) फ़ोल्डर्स और फाइलों को आईपैड के फाइल ऐप के अंदर ब्राउज़ करने के लिए तैयार कर सकते हैं। हो जाए।
आप Mac के फ़ोल्डर, अपने iPad पर
आपको जिस ऐप की आवश्यकता होगी, वह स्ट्रैटोस्फेरिक्स से फाइलब्राउज़र है। FileBrowser का उद्देश्य किसी भी चीज़ से जुड़ना है। उदाहरण के लिए, आप इसे अपने ड्रॉपबॉक्स से जोड़ सकते हैं, लेकिन आप नेटवर्क स्टोरेज से, अपने राउटर में प्लग की गई हार्ड ड्राइव से, या अपने घर (या काम) नेटवर्क पर कंप्यूटर से भी कनेक्ट कर सकते हैं।
आज हम इनमें से अंतिम में रुचि रखते हैं: कंप्यूटर से कनेक्ट करना। ऐसा करने के लिए आपको मैक पर फाइल शेयरिंग को सक्षम करना होगा, फिर फाइलब्राउज़र ऐप का उपयोग करके मैक से कनेक्ट करना होगा।
इसके लिए सेटअप आसान है, और एक बार जब आप कर लेते हैं, तो आपके मैक की संपूर्ण फ़ोल्डर संरचना आईपैड के फाइल ऐप के अंदर दिखाई देगी, जो ब्राउज़ करने के लिए तैयार है, और स्थानीय फ़ोल्डरों की तरह ही कॉपी करने के लिए तैयार है।
ऐप को हथियाने के लिए एक कदम है:
फाइलब्राउज़र - दस्तावेज़ प्रबंधक
कीमत: $5.99
डाउनलोड: फाइलब्राउज़र - दस्तावेज़ प्रबंधक ऐप स्टोर (आईओएस) से
अपना Mac एक बार और हमेशा के लिए सेट करें

फोटो: मैक का पंथ
चरण दो अपने मैक पर साझाकरण को सक्षम करना है। के लिए जाओ सिस्टम वरीयताएँ> साझा करना अपने मैक पर, और के बगल में स्थित बॉक्स को चेक करें फ़ाइल साझा करना बाईं ओर की सूची में। यह टेसा आपका मैक नेटवर्क पर आपकी फाइलों को साझा करने के लिए है। फिर, क्लिक करें विकल्प… बटन, और जांचें SMB का उपयोग करके फ़ाइलें और फ़ोल्डर साझा करें. फिर, सूची ओएस उपयोगकर्ताओं में, अपने नाम के आगे स्थित बॉक्स को चेक करें।
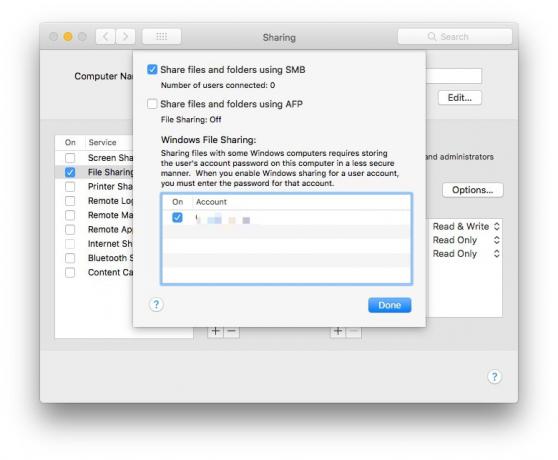
फोटो: मैक का पंथ
इतना ही। हो गया। उन पर और अधिक के लिए, और किसी भी समस्या के निवारण के लिए, देखें FileBrowser के लिए सहायता पृष्ठ.
FileBrowser को अपने Mac से कनेक्ट करें
यह और भी आसान है। बस FileBrowser खोलें, और टैप करें स्कैन दाहिने हाथ के कॉलम के नीचे बटन। यदि सब ठीक है, तो आप मैक को सूची में दिखाना चाहिए। मैक पर टैप करें, फिर सेटअप चरणों का पालन करें। आपसे पूछा जाएगा कि आप किस प्रकार के कंप्यूटर से जुड़ रहे हैं, और फिर आप अपने उपयोगकर्ता नाम और पासवर्ड से लॉग इन करते हैं।
इतना ही! मैक को साइडबार में जोड़ दिया जाएगा, और भविष्य में आप इसे केवल टैप करके अपने आप कनेक्ट कर सकते हैं।
अपने Mac को Files ऐप में जोड़ें

फोटो: मैक का पंथ
अंतिम सेटअप चरण फ़ाइलें ऐप को खोलना है। FileBrowser एक "स्टोरेज प्रोवाइडर" प्रदान करता है, जिसका अर्थ है कि यह अपनी सामग्री को फाइल ऐप के अंदर उपलब्ध करा सकता है। इसे चालू करने के लिए, टैप करें संपादित करेंस्क्रीन के शीर्ष पर, और फिर सूची में FileBrowser के आगे वाले स्विच को स्लाइड करें। नल किया हुआ. अब, जब आप FileBrowser आइकन पर टैप करते हैं, तो आप अपने मैक पर नेविगेट कर सकते हैं। इसकी फ़ाइलें और फ़ोल्डर किसी अन्य की तरह ही दिखाई देते हैं।
एक बात ध्यान देने योग्य है। थोड़ी देर बाद, मैक कनेक्शन छोड़ देगा। फिर से कनेक्ट करने के लिए, आपको FileBrowser ऐप को खोलना होगा। अच्छी खबर यह है कि इस आशय का एक संदेश फाइल ऐप में दिखाई देता है, इसलिए आपको फाइलब्राउज़र ऐप खोलने और फिर से कनेक्ट करने के लिए इसे टैप करना होगा।

फोटो: मैक का पंथ
यह लगभग किसी भी नेटवर्क स्टोरेज से कनेक्ट करने का एक रॉक-सॉलिड तरीका है, और यह दोगुना बढ़िया है क्योंकि ये नेटवर्क शेयर नेटिव फाइल्स ऐप के अंदर दिखाई देते हैं। मेरे अनुभव में, FileBrowser एक ठोस निवेश है। यह हमेशा काम करता है, और जब आप किसी भी चीज़ से जुड़ना चाहते हैं तो यह एक वास्तविक समस्या हल करने वाला होता है। वास्तव में, मैं इसे अक्सर फाइल ऐप के बजाय उपयोग करता हूं, क्योंकि यह कई और सुविधाएं प्रदान करता है, और कॉपी ऑपरेशन के माध्यम से आधा रास्ता नहीं लटकाता है।


