Les compétences en dessin de la plupart des gens ont culminé en première année. Ce qui signifie que les diagrammes que nous incluons dans les notes manuscrites semblent souvent avoir été dessinés par un raton laveur modérément qualifié. Heureusement, iPadOS 14 offre une reconnaissance de forme, transformant nos gribouillis en formes géométriques soignées que nous imaginions.
L'utilisation de cette fonctionnalité dans Apple Notes ou Email est simple. Mais il y a une astuce. Voici comment utiliser la reconnaissance de forme avec un iPad et n'importe quel stylet.
Commençons par un simple rectangle dans Notes. Créez une zone de dessin en appuyant longuement sur le crayon Apple ou un autre stylet dans un espace vide de votre note.
Ensuite, utilisez le stylet pour dessiner le rectangle, mais lorsque vous avez terminé, ne pas soulevez le stylet. C'est l'astuce de la reconnaissance de forme d'iPadOS 14. Si vous soulevez immédiatement le stylet lorsque vous avez terminé de dessiner, il restera comme vous l'avez dessiné.
Mais si vous tenez le stylet lorsque vous avez terminé, votre tablette transformera votre dessin grossier en une belle forme soignée, avec des lignes, des coins et des courbes parfaits.

Photo: Ed Hardy/Culte de Mac
Si vous soulevez accidentellement le stylet, ne vous inquiétez pas. Prenez votre doigt, pas le stylet, et maintenez enfoncée la forme que vous venez de dessiner. Il sera surligné en jaune et un menu apparaîtra. L'une des options est Aligner sur la forme. Cela convertira votre dessin approximatif en un dessin géométrique.
Toutes les options, et plus
La reconnaissance de forme dans iPadOS 14 prend en charge une gamme assez large d'options. Selon Apple, la liste comprend :
- Ligne
- Courbe
- Carré
- Rectangle
- Cercle
- ovale
- Cœur
- Triangle
- Star
- Nuage
- Pentagone
- Bulle de pensée
- Flèche soulignée
- Ligne continue avec virages à 90 degrés
- Ligne avec extrémité de la flèche
- Courbe avec extrémité de flèche
Cette fonctionnalité s'efforce d'être flexible. Vos formes peuvent être à n'importe quel angle, de sorte que le carré ressemble à un losange, par exemple.
Et gardez à l'esprit que vous pouvez combiner des formes de base en les superposant les unes aux autres. Vous pouvez dessiner un cube 3D avec deux carrés et les relier par des lignes droites, par exemple. Vous pouvez également écrire des mots à l'intérieur de vos bulles de discours et de pensée.
Déplacer et dupliquer des formes
iPadOS 14 vous permettra de réorganiser les éléments de votre dessin. Et copiez et collez les formes que vous avez déjà créées. Voici comment.
Posez le stylet pour cette partie. Prenez votre doigt et appuyez et maintenez sur une forme que vous avez dessinée. Il sera surligné en jaune et un menu d'options apparaîtra.
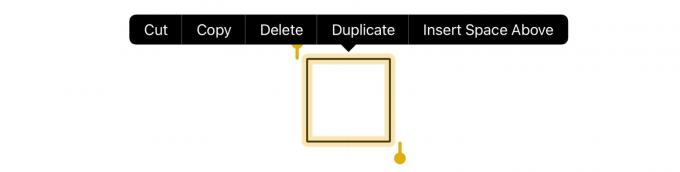
Photo: Ed Hardy/Culte de Mac
À partir de là, vous pouvez repositionner la forme dans votre zone de dessin. Ou choisissez l'une des options du menu: Couper, Copier, Supprimer, Dupliquer ou Insérer un espace au-dessus.
Si toute la forme que vous souhaitez déplacer ou dupliquer n'a pas été mise en surbrillance, il y a des marqueurs au-dessus et en dessous du dessin en surbrillance que vous pouvez déplacer pour augmenter ou diminuer ce qui a été sélectionné. Ce processus n'est pas parfait, vous devrez donc parfois déplacer des formes en deux ou plusieurs morceaux.
Mais vous ne pouvez pas faire pivoter les formes. Ce sera peut-être dans iPadOS 15.
Pourtant, la reconnaissance de forme est très pratique. L'un des principaux objectifs d'iPadOS 14 est de rendre l'Apple Pencil et d'autres stylets plus utiles. Et que vous dessiniez un réseau ou dessiniez un plan de ville, votre dessin est plus beau avec des formes régulières.

