 Peu importe le nombre d'applications de messagerie que j'essaie, je reviens sans cesse à l'application iOS Mail. Bien que certaines des choses que j'aime à propos de l'application Mail intégrée à l'iPhone soient évidentes, d'autres ne le sont pas, comme les raccourcis ou les gestes qui rendent son utilisation encore plus intuitive. Voici quelques astuces iOS Mail préférées que tout le monde devrait connaître.
Peu importe le nombre d'applications de messagerie que j'essaie, je reviens sans cesse à l'application iOS Mail. Bien que certaines des choses que j'aime à propos de l'application Mail intégrée à l'iPhone soient évidentes, d'autres ne le sont pas, comme les raccourcis ou les gestes qui rendent son utilisation encore plus intuitive. Voici quelques astuces iOS Mail préférées que tout le monde devrait connaître.
1. Balayez vers le bas pour enregistrer les brouillons dans iOS Mail

Photo: Ally Kazmucha/Le facteur d'application
Dans mon article précédent sur Mail.app, j'ai mentionné que j'aime le fait que je puisse balayer vers le bas pour revenir à ma boîte de réception et que Mail enregistre automatiquement mon brouillon lorsque je souhaite y accéder à nouveau.
J'ai reçu quelques courriels de lecteurs et même des commentaires sur Twitter et Facebook sur la façon dont les gens étaient choqués de pouvoir faire cela. Il ne m'est jamais venu à l'esprit combien de personnes ne savaient même pas que cette fonctionnalité existait.
Tout ce que vous avez à faire pour utiliser cette fonctionnalité est de commencer à taper un e-mail. Balayez vers le bas à partir de l'en-tête supérieur de l'e-mail et le brouillon sera enregistré sous le navigation du bas. Lorsque vous êtes prêt à y accéder à nouveau, appuyez simplement en bas.
Si vous avez plus d'un brouillon, vous les verrez tous dans une pile, de la même manière que Safari affiche plusieurs onglets de navigateur ouverts. Appuyez simplement sur n'importe quel brouillon pour continuer à travailler dessus. Si vous souhaitez supprimer un brouillon, glissez-le simplement comme vous le feriez pour un onglet Safari.
2. Ramenez un brouillon d'entre les morts dans iOS Mail

Photo: Ally Kazmucha/Le facteur d'application
J'ai mentionné dans le premier conseil que vous pouvez effacer les brouillons tout comme vous pouvez le faire avec les onglets Safari. Mais et si vous accidentellement balayez un brouillon que vous n'aviez pas l'intention de faire, ou l'un d'eux disparaît ?
Je suis tombé par hasard sur cette astuce, mais je suis content de l'avoir fait. Seulement maintenez le bouton Composer enfoncé et quelques-uns de vos e-mails récents devraient vous être présentés.
Cette astuce ne fonctionne pas pour tous brouillons d'e-mails, mais cela semble fonctionner pour les plus récents. Je ne sais pas comment l'application Mail décide quand supprimer les brouillons et quand les conserver, mais elle semble toujours afficher deux ou trois brouillons récents.
Ce n'est pas une astuce que j'utilise très souvent mais elle m'a sauvé quelques fois, donc ça vaut la peine de le mentionner.
3. Effacer ou archiver les messages dans iOS Mail

Photo: Ally Kazmucha/Le facteur d'application
Lorsque vous consultez un seul message, vous avez la possibilité dans la navigation inférieure d'archiver ou de supprimer le message que vous consultez. Cette option est dictée par ce que vous avez défini pour votre boîte aux lettres dans les paramètres.
Cependant, si vous maintenez enfoncé sur cette icône, vous obtiendrez un menu contextuel. Dans ce menu, vous pouvez choisir d'archiver ou supprimer le message, quels que soient les paramètres. Je l'utilise fréquemment au lieu d'avoir à revenir sur un message pour balayer et accéder à l'autre option.
4. Archiver et supprimer des messages avec des gestes de balayage iOS Mail

Photo: Ally Kazmucha/Le facteur d'application
En parlant de gestes de balayage pour l'archivage et la suppression, il existe une petite astuce que vous pouvez effectuer dans les paramètres de Mail pour archiver les commandes ou supprimer les messages de la vue principale de la boîte de réception. J'aime avoir cette option pour un tri rapide des e-mails, car elle me permet de parcourir rapidement ma boîte de réception beaucoup plus rapidement que de sélectionner des groupes de messages.
Fondamentalement, vous devrez modifier quelques paramètres dans l'application Paramètres, mais une fois que vous avez terminé, vous pourrez balayer vers la gauche pour Archiver et vers la droite pour Supprimer. Voici tout ce que vous devez savoir :
- Comment configurer l'archive et la corbeille simultanément dans Mail.app
5. Accès rapide à n'importe quel dossier avec iOS Mail
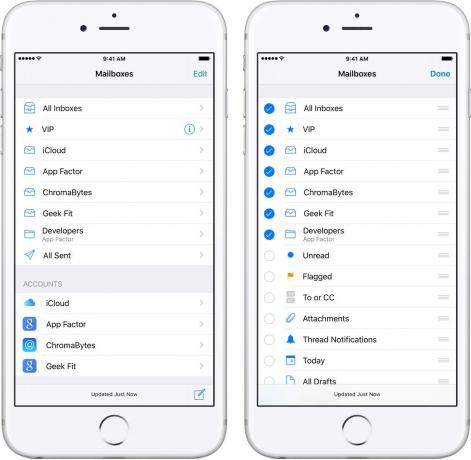
Photo: Ally Kazmucha/Le facteur d'application
Je ne me souviens pas exactement quand l'affichage de la liste de la boîte de réception a ajouté l'option de personnalisation des dossiers, mais je l'utilise depuis que je l'ai découvert. Tout ce que vous avez à faire est de toucher Éditer en haut de la boîte de réception et vous obtiendrez instantanément des options pour ajouter toutes sortes de vues de fil utiles à cette liste.
Bien que vous puissiez l'utiliser pour ajouter de nombreuses fonctionnalités utiles, telles qu'un accès facile aux threads avec notifications ou messages marqués, vous pouvez également l'utiliser pour accéder à vos dossiers et étiquettes personnalisés plus vite.
Par exemple, j'accède à mon dossier Developers dans mon compte de messagerie App Factor plus qu'à tout autre dossier. Avec Mail.app, je peux l'ajouter à ma liste de dossiers principale afin de pouvoir y accéder rapidement sans avoir à puiser dans ma boîte App Factor, le trouver dans une liste et y accéder à partir de là. Cela ne semble pas vous faire gagner beaucoup de temps, mais si vous avez des dossiers imbriqués, cela peut vous sauver la vie.
6. La magie de la détection automatique d'iOS Mail

Photo: Ally Kazmucha/Le facteur d'application
iOS 8 a ajouté toutes sortes d'améliorations astucieuses pour Mail.app. L'un de mes favoris était la détection automatique, et je l'utilise encore presque tous les jours. L'utilisation de cette fonctionnalité devrait figurer sur la liste de tous les conseils essentiels de la messagerie iOS.
Si vous avez déjà vu une petite bannière en haut d'un message électronique, il s'agit d'une détection automatique au travail. Il récupère généralement les rendez-vous qui peuvent être contenus dans un message, et c'est mon utilisation la plus fréquente.
La détection automatique de Mail fonctionne également comme un moyen plus simple d'ajouter des contacts à votre carnet d'adresses. Il peut également détecter quand quelqu'un modifie ses informations de contact. En quelques clics seulement, vous pouvez accepter ces modifications sans avoir à saisir quoi que ce soit manuellement.
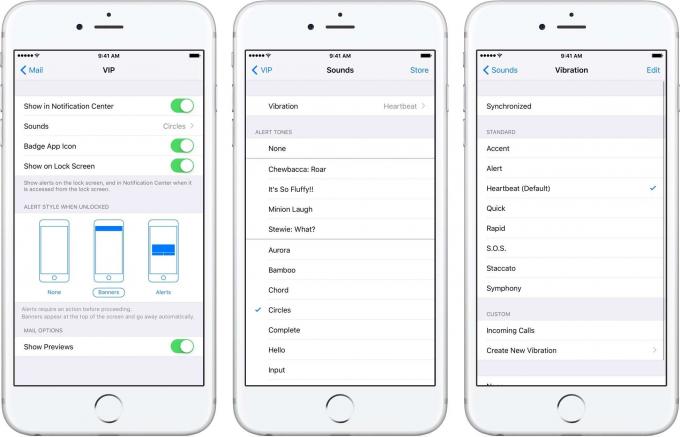
Photo: Ally Kazmucha/Le facteur d'application
J'aime que mes notifications soient aussi précises et évidentes que possible, y compris les e-mails. Avec la fonction VIP de Mail.app, je sais si un e-mail est important sans même sortir mon iPhone de ma poche.
Je personnalise le ton, ainsi que le modèle de vibration, pour les personnes que j'ai désignées comme VIP. Par ici, même lorsque mon iPhone est en mode silencieux, je ne manque toujours pas d'e-mails importants qui peuvent nécessiter mon attention.
Je sais que certaines applications de messagerie tierces ont des moyens d'affecter des personnes en tant que VIP, mais elles n'ont jamais aussi bien fonctionné pour moi que la mise en œuvre simple et facile à utiliser de Mail.app.
Cet article a été syndiqué via Le facteur d'application.
